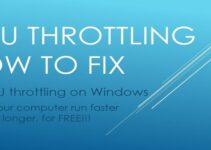I have always wondered, how to screenshot on your laptop? Have u wondered the same too? Well, these days you need the support of technology anywhere, anytime. For capturing an unforgettable moment on your laptop, one needs to know how screenshots are taken.
Through screenshots, others come to know exactly what’s on the screen. Screenshots are the simplest way to show others funny conversations in your messages, point out a bug, thrilling moments in games, pictures on Facebook to camera roll and save important information on WebPages and so on.
One can capture screenshots in different ways including, discarding the screenshot to the clipboard, uploading it to the internet, editing screenshot in Pixlr, or saving it to your computer. There are many different ways to take screenshots in windows and it’s totally your choice to choose down entirely which method you prefer. Here we will walk you step by step through the easiest way.
Table of Contents
How to Screenshot on Your Laptop
There are so many ways through which you can screenshot on your laptop, I am going to describe all of them below. First, you must be aware of some mostly used tools like a light shot, Greenshot, Tiny take and many more. All of these tools are free of cost.
Besides these, all you can use Pick as well but that is not free.
How can I Screenshot on HP laptop

Source: limundo.com
Through screenshots, you share the screen with anyone, anywhere. As many of us are using Hp, being one of the well-reputed technology company in the world, you must be wondering how can you screenshot on Hp laptop.
We are curious to capture the best scenarios and screenshot them with our Hp laptop. Hp computers run Windows OS and this window allows you to take screenshots, in the easiest possible way.
How to screenshot on laptop For windows
Are you using windows and you want to take a screenshot instantly? Well for taking a screenshot on a Windows laptop, you need to follow these steps.
If you intend to take a screenshot of everything displayed on the screen and you either want to save, send or upload it, you simply need to follow any of these steps.
1) Using the keyboard shortcut: PrtScn (Print Screen) or CTRL+PrtScn:
This first method is the best known and works in every version of Windows. You only have to press the PrtScn key or CTRL+ PrtScn keys. A shortcut of the screen is created on windows and saved to the clipboard, rather than being stored as a file on the hard drive.
Now open a program of image editing like paint and paste this picture from the clipboard. After this, it can be saved as a file and some basic editing can be done too.
2) Using the keyboard shortcut: Windows + PrtScn
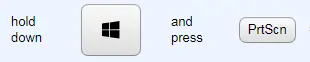
For taking a screenshot of the whole screen and saving it on the hard drive directly as a file, you have to press Windows + PrtScn on the keyboard.
This screenshot is stored in the picture library, in the screenshots folder. This file will be named “Screenshot (number).png” thought the number will be based on the number of screenshots taken.
3) Using the keyboard shortcut: Alt + PrtScn
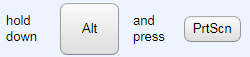
In windows, a screenshot of currently active windows can be taken. For doing so, open the window and press Alt + PrtScn on the keyboard. This screenshot will be saved to the clipboard.
Open any photo editing software like paint, and then paste the image for editing and saving it to the windows device. This function is used for taking a screenshot of a single window.
4) Keyboard with Fn key:
If your laptop has Fn key, then pressing the PrtScn key will not only take screenshots but will do many things. Only pressing PrtScn key won’t take a screenshot, rather you have to use any of the keyboard shortcuts given below:
· Fn + PrtScn: capture a screenshot of the active window and copy it to the keyboard.
· Fn + Windows + PrtScn: taking a screenshot of the active window and saving it on the hard drive as a file. This screenshot is stored in the picture library, in the screenshots folder. It has the same effect as Windows + PrtScn on the keyboard.
· Fn + Alt + PrtScn: taking a screenshot of the whole screen. This is the same as pressing Alt + PrtScn on a keyboard.
The PrtScn button may not perform a few actions on some keyboards. It won’t even work till you press the Fn lock key. On these keyboards, the Fn key works as a lock for the multimedia and function keys on the top. In such keyboards, the Fn key is used to unlock the top row.
5) Using the keyboard shortcut: Windows +Shift + S

This shortcut is used for windows 10 only. You can take a screenshot of a specific area by using your mouse. While using Windows 10, simply press Windows + Shift + S to identify a part of your screen which you want to capture. you need to draw a rectangle by using your mouse and windows then automatically copies it to the clipboard.
After pressing Windows + Shift +S, the screen becomes dim and shows a cursor, which helps to select the region of the screen which needs to be captured. First, you have to draw the area which needs to be captured followed by releasing the mouse cursor.
This screenshot will be saved to the clipboard. It can be opened by any photo editing app then pasting the screenshot to edit and save it.
6) Using the snipping tool:
For taking screenshots, this is a great desktop app. Every kind of screenshot can be created with it along with some light editing. Search for “snipping tool” in start menu search box or on start screen and tap or click on the required search result.
7) Using the windows shortcut: Windows + Alt + PrtScn
Microsoft has introduced a new feature for gamers in Windows 10 creators update. With the help of this game bar, active game windows screenshot can be taken. Press Windows + Alt + PrtScn while playing and its screenshot will be created automatically and stored on the Windows 10 device. This screenshot will be saved in the videos library in the captures folder. Its filename will include the time and date of the screenshot taken and name of the game being played.
Where to find the PrtScn key
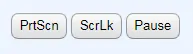
You have to look for this key at the upper right of the keyboard. Note: PrtScn (print screen) may be abbreviated differently on different keyboards.
How to find a dedicated program for captivating screenshots
Can you screenshot on the Hp laptop? Yes, and even there is no need of using multiple programs for capturing and editing, etc. Nowadays, there are many free applications of screenshot available online for HP computers. Anything can be captured which is displayed on the screen. You can capture the entire screen, a window, a region, a menu, etc. Some of the easily workable software for screenshot are light shot, Apowersoft Free Screen Capture, etc.
Conclusion:
As we saw screenshots can be taken in different ways in Windows. If you don’t have complex needs, the built-in features and tools can be easily used, without installing third-party programs. The results will be the same results, though it requires a bit of effort.