With more than one million active users, WhatsApp is one of the most popular communication applications available.
Due to its friendly interface, everybody can use it easily, exchange pictures, have a chit chat, video calls, voice calls and enjoy so many other features.
What can be more amazing than one of its features, Group Chats that allows you to share videos and images, send messages and have a chit-chat with 275 people at a time?
WhatsApp is improving with its latest updates day by day like recently it has updated the previous version and put time limit on delete for everyone feature. You might also be the one who loves to use WhatsApp but tired of using it on mobile while working on a laptop.
If yes, then here I am going to let you know about how you can use WhatsApp on your laptop.
How I can use WhatsApp on my laptop?
There are two ways you can use WhatsApp on your laptop.
- The first one is you can use WhatsApp directly in the browser.
- Second, you can download and install its app on your laptop.
If you want to install it so just visit the WhatsApp site from your computer’s browser.
Both apple store and Microsoft store can be used to download it.
There will be none whose operating system is older than Windows 8.1, the reason behind adding this line is that you can only install WhatsApp if the operating system you are using is 8.1 or newer. You can not install WhatsApp on Windows 7 or Windows XP.
How to install WhatsApp on Windows 8.1 or newer:
You can do it in three simple steps.
- Visit the official website of WhatsApp and then download the page to get the .exe file.
- Once you get the file, in the download section of the computer, then open the whatsapp.exe file to complete the download process.
- After that, launch it, match the QR code and you will get what you are looking for.
How to install WhatsApp on MAC OSX 10.9 or newer:
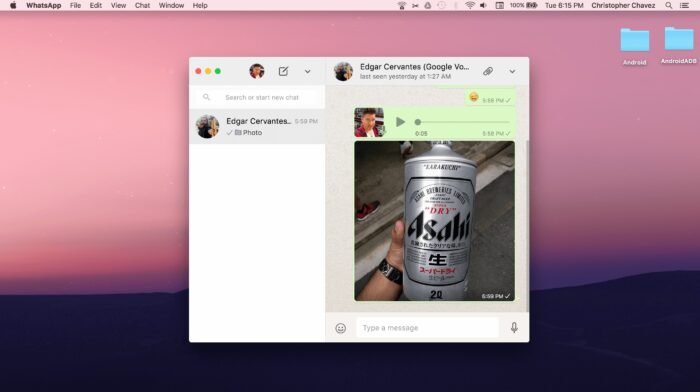
Source: peatix.com
- The first step is the same as above but the file you will get will be in the .zip file.
- After download, open the zip file to start using WhatsApp.
- After installing it the first time, it will ask you whether you want to have it in the application folder or desktop dock.
- Enter the QR code to start using WhatsApp on mac
Use WhatsApp on Laptop/PC Without Mobile:
There are four simple steps to follow if you can’t live without using WhatsApp for a second. Because your smartphone can get damage anytime because mostly it keeps falling and breaking.
Another most important reason for having WhatsApp on a laptop is to avoid distractions created by picking the phone again and again or constant ringing of the phone.
So here I am going to tell you how you can stay connected with your friends using WhatsApp in Laptop/PC.
Just follow the simple four steps mentioned below.
1: Download Thin BlueStack App Player:
Install an Android Emulator named “BlueStack App Player” then after that download one of its version Thin BlueStack App Player.
Another Version is BlueStack App Player, but I will not recommend you download it because most of the users face problems while downloading it.
2: Install Thin BluStack App Player
Make sure you have at least 2GB free space while installing it else it will give an error.
If there is more space, then you can easily download it and after installation, you will get the messaging area.
3: Download WhatsApp on PC
Select WhatsApp from all messaging applications and download them. After that, you can use it on a PC.
4: Install and configure WhatsApp on PC
Click WhatsApp icon to open WhatsApp Messenger and after that, you will have to agree with their terms and conditions.
Verify your mobile number and start using WhatsApp on your Laptop or PC.
Conclusion:
Now everything is clear, the ways how you can enjoy and stay connected with friends and family members using WhatsApp on Laptop.
Still, you have any questions or confusion regarding this, so you can drop your query in the comments below. Jump here to know about How to Screenshot on Laptop.

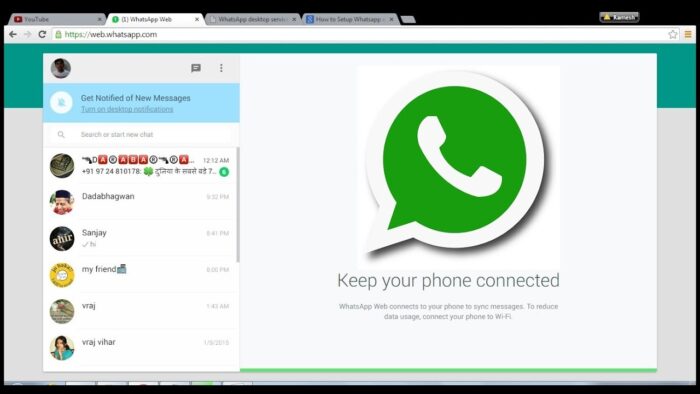
![How to fix a Dell Inspiron Laptop That Won’t Boot into Windows? [Solved] How to fix a Dell Inspiron Laptop That Won’t Boot into Windows? [Solved]](https://reviewspapa.com/wp-content/uploads/2019/07/How-to-fix-a-Dell-Inspiron-laptop-that-wont-boot-into-Windows-211x150.jpg)
![How to Connect Bluetooth Headphones to HP Laptop [Windows 10] – Solved How to Connect Bluetooth Headphones to HP Laptop [Windows 10] – Solved](https://reviewspapa.com/wp-content/uploads/2019/02/how-to-connect-bluetooth-headphones-to-hp-laptop-windows-10-211x150.jpg)



