Cortana comes featured with Windows 10. Many people find it interesting, but many people are disgusted with it too as it has some of uncommonly irritating features. And that is the point when they come to Google for help and search for the ways by which they can altogether remove or disable Cortana.
This article is full of information about how to completely remove Cortana in Windows 10, its privacy issues, and the methods by which we can remove Cortana permanently. So hold on to this article for a few minutes, and by the end, you will be carrying a lot of information in your brain!
If you are a newbie and you don’t know about Cortana, below is a little introduction. What is Cortana?
Cortana is a digital voice assistant that is pre-installed in Windows 10. It works just like Siri, which is available on the iPhone. It is a cloud-based personal assistant Microsoft. It can perform several tasks through voice commands.
You can use Cortana for a lot of tasks. A few examples are to get a weather forecast, set alarms, and reminders, send emails, find files, and it also lets you search for anything on the internet. It also enables you to type any question in the search box.
Table of Contents
Why disable/remove Cortana in Windows 10?
Now here’s the thing, the little introduction above is going to make you think that Cortana is such a nice feature, then why disable it? Well, you know the answer, you would not be reading this if you were unaware of the reality of Cortana.
There are 3 popular such types of apps; Siri, Google Assistant, and Cortana. And according to performance, Cortana is the least efficient and comes last in the list of competent virtual assistants.
Misjudged commands are one of the downsides of Cortana. It wakes up in the middle of nothing and irritates us.
Another big reason that we have to remove Cortana no matter what is the usage of RAM. It takes up a lot of space. The high disk usage is the worst. And because of all this, we face the stuttering and lethargic behavior of our PC. Nobody wants this. Stay with me, and you’ll learn all the ways by which you can completely get rid of Cortana.
Privacy issues from Cortana?
Privacy issues from the usage of Cortana are the truth. Yes, you can spy with different companies. We all know that Facebook, Google, and Microsoft gather our data and personal information.
Whichever information you feed to Cortana, it stores everything. Be it your voice, your information, and your data.
And that is the biggest downside of Cortana and the reason why people do not like it and prefer it to be their virtual assistant.
Can you turn Cortana off?
Removing Cortana from the Windows search is the most natural thing you can do.
You cannot remove Cortana from the Toggle switch, not now. Because this option removed after the recent update of Windows 10. This thing tells us how desperate Windows 10 is to get our information.
Even if you disable Cortana, it will still run in the background.
You can still wholly disable Cortana via registry hack or group policy setting. So, here we only are left with the option of altogether disable Cortana from Windows 10.
1: How to Completely remove Cortana in Windows 10?
This heading is going to cover all the methods by which you can disable Cortana, don’t worry if you are a home user, pro, or enterprise user. We have got you all covered.
Starting from the method in which you can disable Cortana.
Use the Windows Settings
Go to the settings and remove Cortana and its data. Go to Windows 10, Choose Cortana and then choose permissions and history.
Click off “Manage the information Cortana can access from the device” and toggle off.
Click on “Manage the information Cortana knows about me in the cloud,” then Cortana will open the personal information tab. Scroll down and click on Clear.
Click on your sign-in ID and sign out. And then, toggle off the “View Activity History.”
Congratulations! Cortana is now disabled.
Edit Cortana folder
The following are the steps you can follow to make sure that Cortana is disabled.
- Go to the “Task Manager” and open it.
- Go to Cortana Process and select Make it show its process and then select Open File Location.
- Find the Cortana folder and rename it by adding “.bak” at the end.
- A prompt will see in “Folder in use.”
- Go to the task manager and stop the process.
- Click “try again.”
By following this process, Cortana will not start again.
Remove all the Windows default apps
Deleting all the apps will automatically delete Cortana. But you will have to lose other apps too. The choice is yours. You do not have to do it necessarily. You can use this method only if you are sure that you don’t need other apps.
How to disable Cortana permanently?
1: Disable Cortana from the search menu. Click the search icon and then click the gear icon and then click “Off” under the Cortana web searches section.
2: Uninstall Cortana. Now that you have disabled Cortana, it still runs in the background. Go to PowerShell and select “Run as Administrator” and type the following command
Get-AppxPackage | Select Name, PackageFullName
Remove-AppxPackage Microsoft.Windows.Cortana_1.4.8.176_neutral_neutral_cw5 n1h2txyewy
By giving the above command, Cortana disabled permanently.
3: Download the One-Click Registry Hack
How-to Geek has made our problem easy. We have to do nothing hard, follow some steps, and we did with Cortana. The steps are ;
- Download the disable-Cortana File.
- Create a folder and name it Disable Cortana
- Extract the contents into the folder you just made
- Right-click disable Cortana.reg and click merge
- Click YES
- Restart your computer
This was all. It takes very little time and is effective. We appreciate this step. This hack has helped us to get rid of Cortana in no time.
4: How to Disable Cortana via the Registry
This is for the Home Users. You first have to edit the Windows Registry to make specific changes.
Open the Registry Editor. You can open it by pressing Windows + R, then type ‘Regedit’ in the box and press Enter. Navigate to the key in the Left Sidebar.
If you don’t see a ‘Windows Search’ key below the Windows folder, right-click the Windows folder and select New and name it “Windows Search.”
Right-click the Windows search key and select New and then DWORD (32 bit) Value.
Name the Value “Allow Cortana.”
Double click it and set the value to 0.
Close the Registry Editor. Sign out and restart your computer.
Cortana is no more to spy on you anymore.
To undo the changes, return here and search the “Allow Cortana” Value and delete it. You can also set it to 1. It will give the same effect and Cortana will be available once again.
Windows Registry is a potent tool, be very careful while using it, as it can create some severe damages for your PC. You should ensure that you do everything accordingly otherwise you will have to pay for it.
5: How To disable Cortana via Group Policy
This is for the people who are using Windows Pro and Enterprise. The local group policy Editor is the most natural choice to remove Cortana permanently.
Launch the group policy editor by pressing Windows + R and type “gpedit.msc” and press Enter.
Go to Computer Configuration and then Administrative Templates and after that click Windows Components and search.
Locate “Allow Cortana” and double click it.
Set the Allow Cortana option od “Disabled” and after that, Click OK.
Now choose the group policy editor. But first, sign out and then restart your computer to see the changes.
Cortana is now permanently disabled.
To enable it again, click the “Enable Cortana” setting and change it to “Not Configured” or “Enabled.”
Keep one thing in mind, always make a System Restore point before continuing. You should always have a backup before doing anything to your PC. It is essential and prudent.
Some Final Words!
Above was all the information you need to know about Cortana and how to delete it or how to permanently disable it.
I visited some websites, but none of them were able to deliver everything related to the removal of Cortana. Here, in this article, I covered all the methods by which you can disable Cortana whether you are a Home User or a pro or Enterprise user.
Even then, if you have any problem related to the removal of Cortana, then feel free to comment under this article and share your question with me, I will be thrilled to solve your problems.
I will be editing and updating my article if I find something useful other than all the content shared above. In the meantime, you can also watch the following video:
Have a great day removing Cortana!
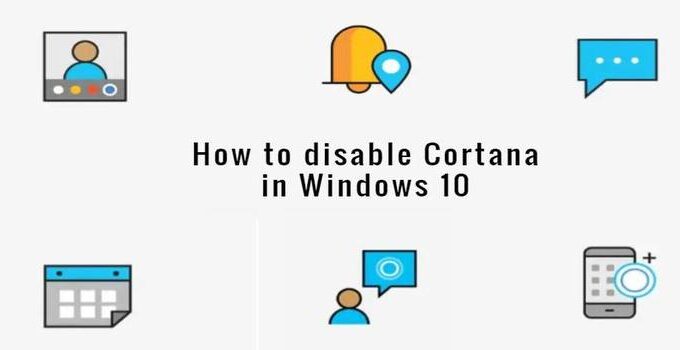
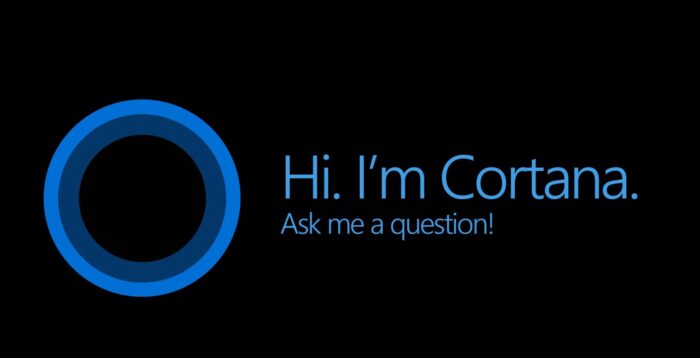
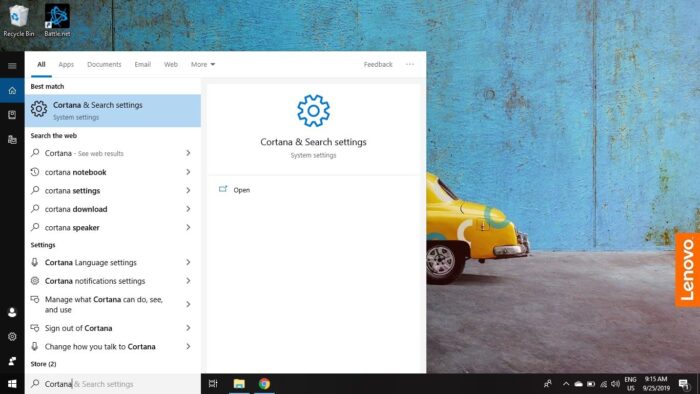
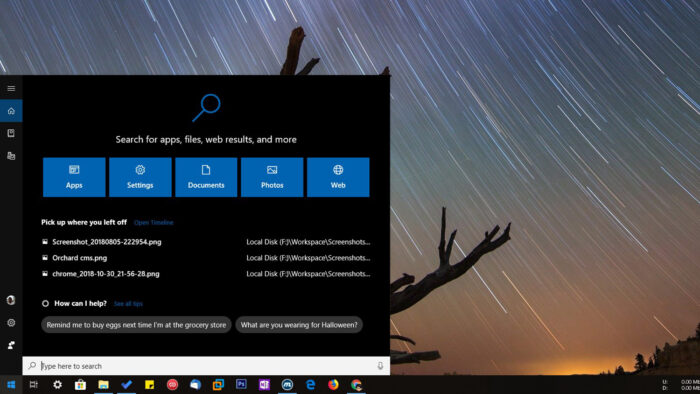



![What To Do When Your Laptop Freezes [Step by Step] – 2023 Guide What To Do When Your Laptop Freezes [Step by Step] – 2023 Guide](https://reviewspapa.com/wp-content/uploads/2019/02/what-to-do-when-your-laptop-freezes-211x150.jpg)

![Can You Take Laptops on Planes [2023 Detailed Guide] Can You Take Laptops on Planes [2023 Detailed Guide]](https://reviewspapa.com/wp-content/uploads/2018/12/Can-You-Take-Laptops-on-Planes-211x150.jpg)