Have you ever heard of Google’s assistant? A voice that guides you through the virtual experience you share from your gadgets.
Well, Cortana is what guides you and assists you in Windows. It is a digital voice assistant built into Windows 10 that has only been designed to make life easier for users. It allows you to give voice commands to your Smartphone or even laptop and enjoy the perks of technology without also having to touch the screen.
This voice assistant thingy began with the launch of the iPhone. Apple integrated all its smartphones with Siri that were AI, making the experience of the user even more incredible. Then Amazon launched its voice assistant named as Alexa and Google launched its assistant named as Google.
Like all these voice assistants, Cortana can be finicky and entertaining at times. You can ask them to dictate your text messages, dial calls, search on the internet, and whatnot.
Most of the people who have been using smartphones for quite some time now enjoy these voice assistants, but in case you are not fond of Cortana popping up into your phone now and then, you can always disable it.
Disabling Cortana isn’t easy. Microsoft has ensured all its users make use of Cortana as hard as they can, but not everybody enjoys it.
So, disabling Cortana may be a bit hard, but we have articulated everything you need to know about it.
Before you disable Cortana, here are a few things you must know
When Windows 10 was initially released, turning off Cortana wasn’t that big of a deal, but in doing so, Windows Search broke. In their latest update, they fixed this issue, and now, when you turn off Cortana, it won’t entirely cut the Windows Search, but it will have some visible impact on the functionality of your software.
This is because the company has tightly integrated Cortana in Windows 10 and its search that you will lose some of the functions you previously enjoyed. Not to get on your nerves or something, a few tasks that you will lose by disabling Cortana include reminders, personalized news along with natural language searches through your files. But you will still be able to search your data generally, without any interference.
The best part is, after following the below-mentioned guidelines, if you do not like the result and want your Cortana restored; you can easily do it by undoing the entire process.
Disable Cortana in Windows 10
Follow the below-mentioned guidelines, and you will be able to disable Cortana within a few minutes of operationalization.
You will have to disable Cortana from the search menu
Click on the bottom left icon in Windows 10, and from there, you can easily disable Cortana partially.
You will find a gear icon on the left-hand bar and then click on the “Off” tab that you will see under the Cortana web searches section.
Uninstall Cortana completely
If you are not happy with turning Cortana off partially, you can always uninstall from Windows on a permanent basis.
This will prevent the software from running in the background, providing you with the peace of mind that you need.
Now you have to click on the start menu and type Powershell in the search bar. Once the Powershell tab appears, right-click on it and choose “Run as administrator.”
Once the Powershell window appears, type the following
- Get-AppxPackage | Select Name, PackageFullName
- Remove-AppxPackage Microsoft.Windows.Cortana_1.4.8.176_neutral_neutral_cw5n1h2txyewy
You can copy/paste the text mentioned above, and it will completely uninstall Cortana from your computer. You will not be able to excess Cortana from the start menu, and the program will stop running in the background as well.
Even though there are a few other processes available through which you can uninstall Cortana easily, but this method is by far the most applicable and convenient. It is under the utmost practices of Microsoft, and because of this procedure, you will not have much of an effect on your Windows 10 once Cortana has been disabled.
So, this is how you remove Cortana permanently from your computer. But before you disable it, we would suggest keeping a restoration file of Cortana’s data saved on your computer. Once you disable Cortana completely and later seem to miss it, you will need to access your previous data.
Won’t it be better if you have a backup plan in the background?
We hope this article was helpful to you, and you have gained much knowledge from what we just articulated. For any more assistance, feel free to contact us in the comments below.
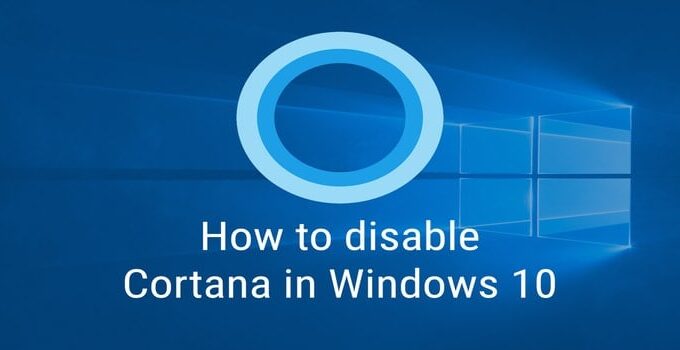
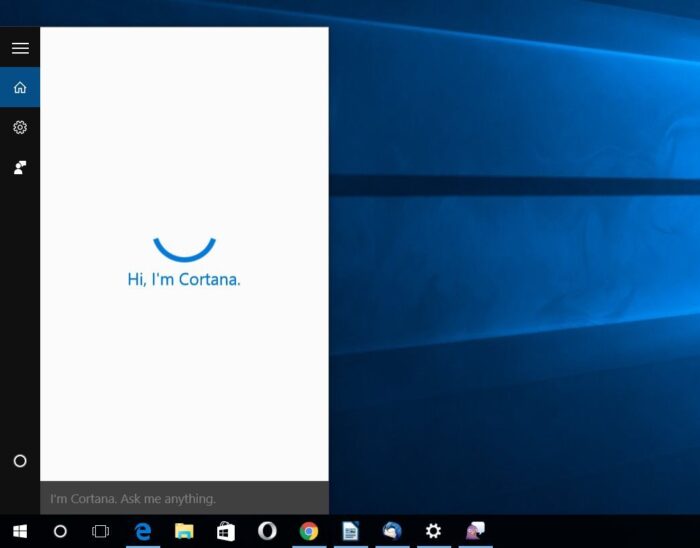



![Why Does My Laptop Turn Off By Itself? [2023 Guide] Why Does My Laptop Turn Off By Itself? [2023 Guide]](https://reviewspapa.com/wp-content/uploads/2019/01/Why-Does-My-Laptop-Turn-Off-By-Itself-211x150.jpg)

![How I Can Use WhatsApp on My Laptop [Step by Step] – 2023 Guide How I Can Use WhatsApp on My Laptop [Step by Step] – 2023 Guide](https://reviewspapa.com/wp-content/uploads/2018/10/whatsapp-promo-211x150.png)