It is straightforward to transfer photos, videos, documents, and links from your phone to laptop. After the invention of Bluetooth technology, this became easy to perform such data transfers.
Data transfer has a rich heritage and historical background. It is also known as data communication. Nowadays there is a variety of different ways to import media from a cell phone to a laptop.
Few of these methods need just a few clicks or touches on the different variety of smartphones applications whereas others are a little bit more involved.
There is a distinct process which depends on whether you are using Android or iOS cell phone and on the other hand which operating system is installed on the laptop. Either the laptop has a Mac or Windows operating system.
If you’re using the windows laptop, your phone’s data cable or USB cable is one of the fastest modes of moving a lot of photos rapidly to your laptop. It won’t drain out the battery of your phone in this lengthy procedure.
Table of Contents
Transfer of Photos from Cell Phone to Windows Laptop
- Turn on the smartphone and your laptop simultaneously. Unlock both the devices in case if they are password protected.
- Try to connect the smaller end of the USB cable to your smartphone.
- Try to link and compare the official end of the USB cable to your device’s USB port. (The USB port might be on the side or the back of the laptop). The Windows PC will automatically detect your phone.
Data Transfer Through Android Phones
- You might see the “Allow success to your data” interface. Touch the allow for the continuation of the process. (Windows might prompt you to directly choose what to do while the device is connected in the future).
- On your laptop device click on the “Import images and photos and videos and begin looking for the new pictures and videos stored on your phones using the windows photo application.
- After the original photos are located on your phone, you can directly select the pictures you intend to transfer through your computer. Just choose all the photos you like or wants to move.
- Alternatingly if you’re going to skip this windows app viewer then use Windows explorer to navigate the folder directly where images were copied or stored on your phone. Usually, they are store within DCIM, Cameras or Photos folder. You can directly copy the photos and paste into your laptop folder.
Data Transfer through iPhones
- While connecting the phone cable to a laptop, the phone might prompt you to “Trust this computer” then tap trust. The phone will be listed within the devices of windows explorer.
- Locate the DCIM folder and double on it. Select and copy the photos and paste them into the designated folder on your laptop.
Note: If you have iCloud enabled on your phone, then you can’t download those photos to your PC. As these photos are saved on iCloud and, not on your phone. In this case, use an iCloud application to import the images directly.
Note: If you are a Mac user, then there are plenty of methods to transfer data and pictures from your phone to the laptop.
Data Transfer from iPhone to Mac
- Connect the iPhone to one of Mac’s USB ports.
- If the phone directly prompts the message “ Trust this Computer” and press Trust.
- Open the photos application it doesn’t automatically launch.
- If the import option is not directly enabled then manually click the import. Check the sidebar for the photos application you can click the phone icon.
- Select those images you want to import. To make such changes click to introduce all new photos.
Data Transfer from Android Phone to Mac
- Take a USB cable and connect your phone to the Mac computer.
- Open the application on your Android. Navigate the photos folder on your phone. It will be the DCIM or Camera folder.
- Select the photos you want and then copy and paste them to the folder on Mac.
- Both the iOS and Android smartphones there specific free applications relevant to the photos sharing and image transfers and any number of such will work effectively. If you quickly intend to send pictures or images, then you can skip all the steps and directly post photos to the laptop through email application of your smartphone.
Connecting Windows without Drivers
The major flaw on a Windows or Mac environment has the proper USB drivers to get external connections. Only the USB enabled drivers lets your device to connect either it is a USB, phone or external hard drive.
If your device is not allowed on a computer, then it means there is a problem with port, or the USB driver is not installed on your computer. Just download the driver and run its .exe file.
Finally, restart your laptop and now the USB, phone or external storage will be detected.
Conclusion
Data transfer is one of the ancient techniques to connect two or more than two different mediums. Scientists and researchers kept on working for an innovative solution since the 19th century.
Data transfer facility allows the user to transfer media, files, and links. This technique is innovative and time-saving. It ensures confidentiality and high-end security.
Emails and web servers are not usually that much secure to do data transfer on larger scales.
If you intend to move your photos from one platform to another, then there are different procedures explained throughout the article — the reason this transfer is required because of the deviating capacities of mobile phones and laptops.
For instance, the mobile camera is capable of taking images and do not sufficient space to store them then in such cases this data transfer facility works well.
If you intend to move confidential designs from phone to laptop without pulling it to web servers, then this facility provides high-end and monitored quality.
There are different platforms like Windows, Mac, Android and iPhone, Chrome Books, Tablet PCs, and reflex books.
These contradicting models do not allow direct data transfers. To move pictures on the contrast medium, you need different methods.
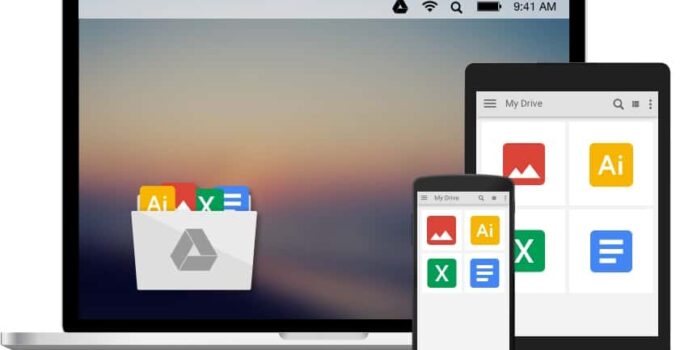
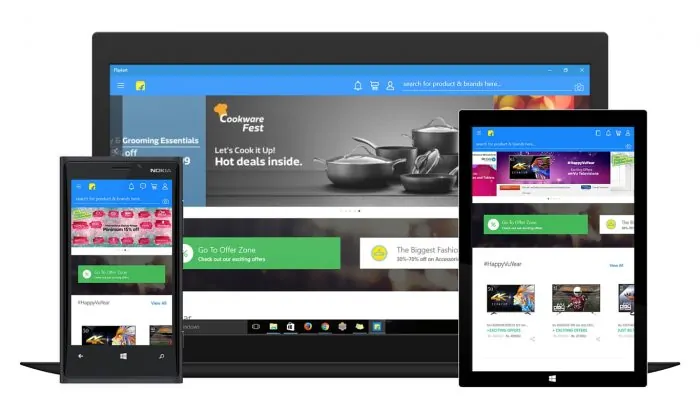
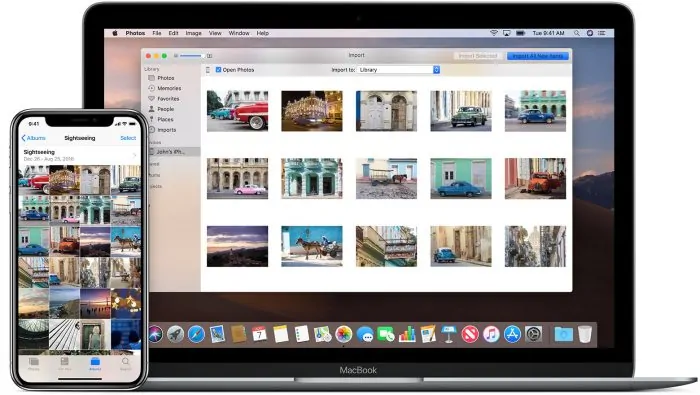

![Can You Change the Graphics Card in a Laptop [Detailed Guide] Can You Change the Graphics Card in a Laptop [Detailed Guide]](https://reviewspapa.com/wp-content/uploads/2019/02/Can-You-Change-the-Graphics-Card-in-a-Laptop-211x150.jpg)

![How to Factory Reset Samsung Laptop in 2023? [Complete Guide] How to Factory Reset Samsung Laptop in 2023? [Complete Guide]](https://reviewspapa.com/wp-content/uploads/2019/02/How-to-Factory-Reset-Samsung-Laptop-1-211x150.jpg)
