Are you facing trouble while turning on your surface device? If yes, then stick to this article to find out the solution to your problem.
The black surface screen can happen because of many reasons. Let’s have a look.
Possible Reasons for your Microsoft Surface Black Screen, Surface Pro 3 Screen Black or Microsoft Surface Pro 4 Screen Black

- The surface device might not attach appropriately with the keyboard.
- The power supply may not be able to supply the accurate current.
- The charging wire or adapter or power cord may not work.
- Power saving mode may be on.
- Some other device may connect in the power supply unit.
- Windows do not have any problem while running or get hanged.
- The battery issue can get occurred.
- Congregation of the screen may not connect appropriately.
- Hardware may be creating a problem.
- No response from the device.
Symptoms of Surface Black Screen
- No logo is on the surface
- No display of LED light indicators
- The screen does not turn on (Stay Black)
- No Response from the surface device when you press the power button.
The symptoms talked about over of the surface black screen indicate that you need to analyze what the issue is with your surface device.
How to troubleshoot a Surface that won’t turn on
You need to check a few things before going to solve the surface problem issue. Sometimes we miss small tiny things which don’t allow our surface device to get switched on. So make sure before taking a significant action for surface working, you have to see first that your device is not in power saving mood. The purpose of power saving mood is to save the battery of the invention, so it automatically turns off the laptop.
Secondly, the device is not on the sleep mood. When we work on our system’s setting, so at that time in the hurry we save some settings which are beneficial for our devices, but we don’t remember. So do check that sleep mood is not on as the system goes sleep to save tasks and get shut down on its own.
If your device has these top two issues, then press the power button to turn on the device back.
Battery issues can found in surface 3 that can lead the surface pro 3 to a black screen. In that case, charge your system battery first minimum for 10 minutes before pressing the power button. Windows logo can appear in 10 to 15 minutes, and that entirely depends on the battery that much is low it is. So have patience and give your system 15 to 20 minutes to be in action.
If the above options are failed to help you in turning on your surface device, then you should proceed with the following solutions below.
The Solution to Have Back Your Surface Device’s Life
Check Battery
Very basic and very common, you should check the “battery” first if you are using your surface pro 3or Microsoft surface pro 4 won’t turn on for a long time ago without getting charged. If this is the problem, you are supposed to take out the power cable or adapter to get charged your surface device, and after 15 to 20 minutes, you can again use your device easily.
Be Assure all Accessories Work Properly
If you want your surface device works accurately and won’t go black then try to avoid using connectors or extension wire. As the extensions or extension wires can’t supply the required power produced by Microsoft. That’s why you should use the original cables those come with the device instead of the duplicates.
After that unplug all cables of the surface device and again plug in all. Sometimes some wires get disconnected by moving the system or while cleaning, and they have seen the plugin, but they are not connected appropriately.
One more thing you need to do is to check your wires that are in the right condition. Cables or wires should not bend or break; otherwise, they can’t supply the power. So go through one by one and don’t hurry while checking.
Let me tell you the best way to keep an eye on all of your system cables or wires that those are working correctly, For that, you need to buy light connector, which will help to tell you by indicating through light variations.
If there is fluctuation in the connector light that indicates the power is not supplied correctly to the surface device by the power supply. In both cases, contact Microsoft to ask for help by replacing the power supply or how you can replace the power supply on your own by getting guidance from Microsoft.
In rare cases, the wires get damaged internally, and we can’t evaluate by its outer look. So when you connect light connector and turn on the surface device, try to bend the wire or cable a bit by your hands and keep looking the light connector. If the connector produces light on and off, then this means your wire or cable is damaged internally.
Restart your System
After checking wires if your surface device is still black, then you need to restart it. There are two different ways of restarting, such as soft restart and force restart. Let’s go through them one by one.
Soft Restart
Press the power on button and hold it for 10 seconds then release it. After a short while, influence on your device. Hopefully, this would help your surface device to turn on.
Force Restart
Press the power on button and hold it for 30 seconds then release it. Hit power on button of your device after few seconds. This step can help to switch on your black surface screen.
Shutdown Your Surface Pro by Using Diverse Keys
If your surface device is still not working after applying a restart option, then you should go for the shutdown option.
There are different ways to shut down different surface devices.
For Surface Laptop, Surface Pro (The latest one), Surface Book 2 and Surface Go
Press the power button for 20 seconds. When the Windows logo appears on the surface screen, then release the button.
For Surface Book, Surface Pro (The original first generation), Surface Pro 2, Surface Pro 3 and Surface Pro 4
Press the power button for 30 seconds then release it. Press and hold two buttons such as power button along with volume up button at the same time for 15 seconds. Surface screen or logo may fluctuate while pressing two buttons but ignore it and release both buttons and wait for at least 10 seconds. Then press the power button again to have the typical turn-on of the device.
Let me guide you that Surface RT, Surface 2, and Surface 3 do not have a force shutdown option.
If you use a cover on your device or other keyboard is attached to your surface device, then you can turn on your system by pressing four keys those are Ctrl+Shift+B+Windows at the meanwhile. You can have other option to turn on your device quickly by pressing the volume up and volume down buttons along with back and forth three times.
Get rid of all Surface Accessories
When you try all over methods to switch on your surface screen, and it is still off, then you need to disconnect the surface device from keyboards, mouse and USB or other cables or wires and then start your system by connecting them.
Ask Help
If you have applied all the above solutions and still your surface device is enabled to turn on, then you contact Microsoft technical support through their website. If you find that way a bit difficult for you, then you can contact us by commenting below, and we would contact you personally through a chatbox. Don’t worry and figure it out which way is easy for you to ask help either by contacting Microsoft or us?
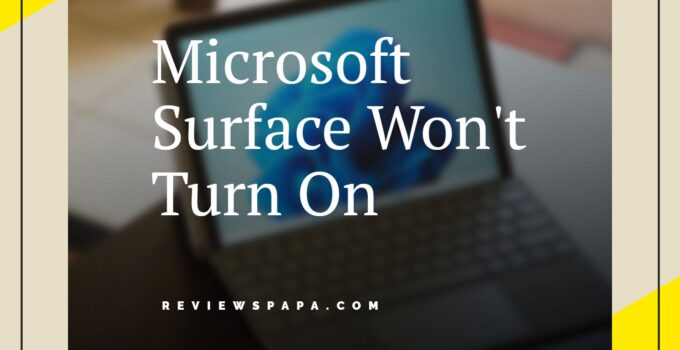

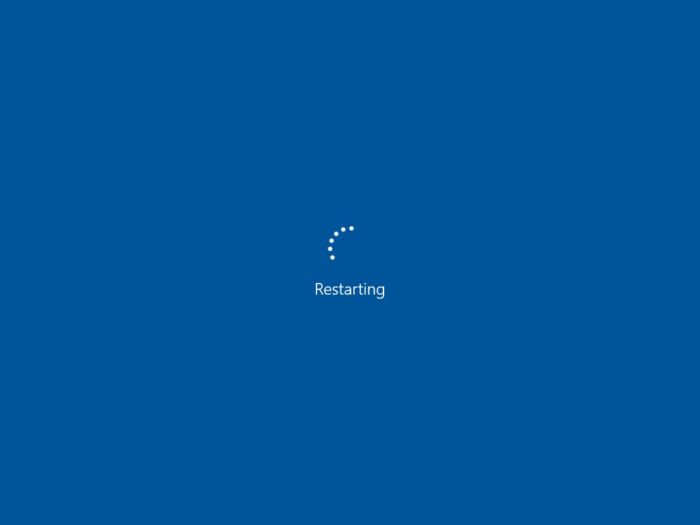
![How I Can Use WhatsApp on My Laptop [Step by Step] – 2023 Guide How I Can Use WhatsApp on My Laptop [Step by Step] – 2023 Guide](https://reviewspapa.com/wp-content/uploads/2018/10/whatsapp-promo-211x150.png)


![What is the Best Operating System for Gaming? [2023 Guide] What is the Best Operating System for Gaming? [2023 Guide]](https://reviewspapa.com/wp-content/uploads/2018/10/5bd70b94cec10_44884528_263293067721672_4980045761174568960_n_e9dbf927bb7d82d0c324f951574fa505_2000-211x150.jpg)

![How to Charge A Laptop Battery Without The Laptop [2023] How to Charge A Laptop Battery Without The Laptop [2023]](https://reviewspapa.com/wp-content/uploads/2019/01/What-Are-The-Issues-In-Charging-Laptop-–-Battery-211x150.jpg)