Establishing an internet connection is simple, but sometimes it gets a little bit confusing.
If you are having Windows 10 installed on your laptop and you need to know how to connect Ethernet cable for internet connection? Then you are in the right place. In this article, I will discuss the simple process and techniques about How to Connect Ethernet Cable to Laptop? to make such a connection.
Table of Contents
How did Ethernet Cables work?
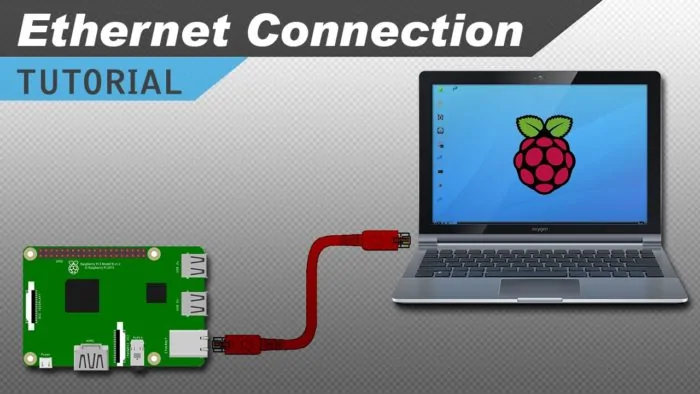
Ethernet is a wired connection for the internet it is also called LAN (Local Area Network).
Devices are connected within a local area network like PCs, routers, and switches.
Before Wi-Fi, systems used to connect the via with Ethernet cables. Now that Wi-Fi is all the rage and everyone prefers it, the laptops still have an Ethernet port as an option.
For offices and desk work, it can be a great option. Ethernet cables resemble phone wire, but of course, it is larger and features more wires. It creates a stable internet connection for your laptop. It has an easy setup; you can do it within a few minutes. So let us see how?
How to Connect And Create Network Connection On Windows 10 Laptop?
Turn your laptop on, and connect the Ethernet cable.
When the windows start, press the Windows key and X at the same time to open the power user menu and select Network Connections. Right-click the network adapter with an Internet connection (Ethernet or wireless network adapter), then select properties and click on the sharing option.
Now checkmark on allows other network users to connect through this computer’s Internet connection. Then from the drop-down menu of Home networking connection select the Microsoft Hosted Virtual Adapter and then click on ok. If you follow the procedure, you should connect with the internet, but if you are not, then try it again.
The steps are basic you should not have any problem setting your laptop.
How To Troubleshoot Laptop Ethernet Connection?

In Windows 10, you can use diagnostic and troubleshooting. Both can help you find the issues that can occur in your connection, and suggest possible repairs.
- You have to type view network status in the search box on the taskbar.
- Select View network status and tasks from the search results.
Upon opening, you will find the option of troubleshooting along with others. Then click on the troubleshooting, it will suggest possible repairs if windows find issues in it.
The issue you think, you are facing, click on it in the suggested list. It will run troubleshooting on it to resolve the issue; then you are good to go. After running the network diagnostic tool, and network troubleshooter you do not find any problems your Ethernet should resume the connection. If you are still experiencing problems with the network, reinstall the network adapter software.
- Reinstalling software- Easy Steps to Configure Network
If the troubleshooting does not solve the connection problem. It is also possible that your adapter might need to reinstall the software. Below are the simple steps to reinstall the network adapter software in Windows 10, Device Manager.
- Open “Device Manager” by typing the search box on the taskbar.
- Select Device Manager from the search results.
- Double-click on the Network adapters category.
- Right-click the Network Adapter and select-Uninstall.
- Click ok on the “Confirm Device Uninstall” window.
Once network adapter software is uninstalled, restart the laptop. It will automatically reinstall the device driver software. The system will reboot automatically and complete the installation of the device driver software, try connecting to the Internet.
- Updated Network Drivers of Laptop for Windows 10
Network problems usually occur due to outdated network drivers. A computer/laptop that has Internet access look for drivers online you might find it.
First Download and install the latest update for the network hardware. And if you do not find it online, you can find the drivers in DVD or get it in a USB from tech stores, and install it. Once done, restart your laptop/computer and connect it to the Internet.
Ethernet Cable Laptop Connection- Wifi or Wired Connection?
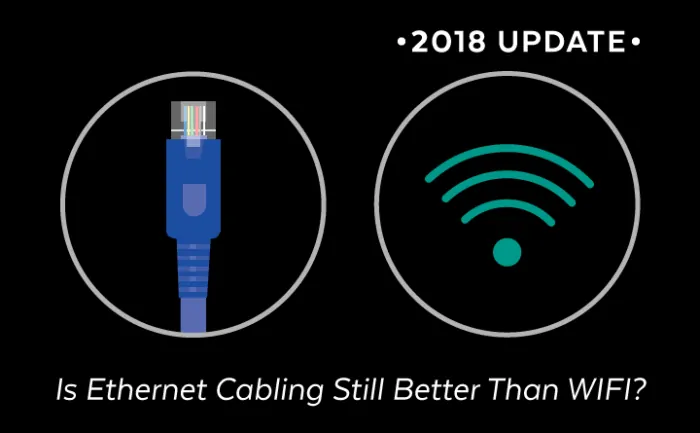
You may wonder, why should I hassle for wire jumbles?
When you can enjoy the freedom with Wi-Fi, you are right, Wi-Fi is liberating and non-restricting, but with an Ethernet cable connection you can have high-speed of the internet. Most of the offices prefer an Ethernet connection. If you have a desk job, you should consider having an Ethernet connection.
Ethernet cable gives high bandwidth which means you can have a fast data rate, unlike Wi-Fi. Ethernet data transmission is fast, and it is improving. You do not have to be conscious of the range as long as your wires are not damaged. It is a reliable connection, and it is inexpensive as well.
How to Know Ethernet Connection is Better? Latency and Performance Explained
Low latency is another factor that gives an edge over Wi-Fi. It is the delay in how long it takes for data to get from a device to its destination. The latency is referred to as “ping” in the networking and online gaming worlds. Wi-Fi uses a lot more interference than a wired connection.
The layout of your home, objects blocking the signal, interference from electrical devices or your neighbor’s Wi-Fi network. Wi-Fi is a high latency connection because of all the interferences.
Ethernet cables can get damaged, and that can affect the performance of the internet, so you may need to change it after a while. The connection works best when it is connected to one device on one cable.
Ethernet Cable Connection vs. Wi-Fi
The time that we are in, it has changed us and demanded to be on the move most of the time. Wi-Fi is one of the luxuries that we are enjoying. Before the Wi-Fi time, Ethernet was ruling the game.
How to decide which one is better? Wi-Fi and Ethernet both serve the purpose. Where Wi-Fi gives the freedom of portability, then Ethernet has cable limitations. It offers faster internet speed than Wi-Fi. You cannot argue with the high-speed internet Ethernet connection provides. Wi-Fi internet speed depends on the range. If you are in close proximity the range will be high and vice versa. You may lose singles which you have to reacquire it, but with a wired connection-don’t worry about the signals.
I hope you find the steps as mentioned earlier and the procedures article helpful and it solves your Ethernet connection issues.

![Can You Take Laptops on Planes [2023 Detailed Guide] Can You Take Laptops on Planes [2023 Detailed Guide]](https://reviewspapa.com/wp-content/uploads/2018/12/Can-You-Take-Laptops-on-Planes-211x150.jpg)

![How to fix a Dell Inspiron Laptop That Won’t Boot into Windows? [Solved] How to fix a Dell Inspiron Laptop That Won’t Boot into Windows? [Solved]](https://reviewspapa.com/wp-content/uploads/2019/07/How-to-fix-a-Dell-Inspiron-laptop-that-wont-boot-into-Windows-211x150.jpg)
![[Solved] How To Transfer Photos From Phone To Laptop Without USB? [Solved] How To Transfer Photos From Phone To Laptop Without USB?](https://reviewspapa.com/wp-content/uploads/2019/01/how-to-transfer-photos-from-phone-to-laptop-without-USB-1-211x150.jpg)

