How to fix a Dell Inspiron laptop that won’t boot into Windows, gets stuck on a black screen during bootup
When you buy a new device, you expect a lot from that. And if that device does not fulfill your demands, you get annoyed easily. Unfortunately, many Dell Inspiron users face such problems. But it’s ok, it happens. We are here to guide you on how to solve the problem.
But most importantly, you have first to figure out what’s the exact problem you are facing in your Dell Inspiron. There would be the possibility of two issues. Either your Dell laptop won’t start up, or it turns on but can’t boot to Windows OS. So it is better to be clear about your laptop’s problem before resolving it.
If your computer does not get started, then you need to figure out many things like software breakdown and hardware loss. And if your computer can’t boot up, then there are high chances of any software problem which is not allowing the system to boot to Windows OS.
Before analyzing the problem, let’s discuss a few things which can stop your system from booting up.
Few reasons that could stop your Dell laptop from booting into Windows
Computer or laptops get stuck, and mostly the reason could be any software or program which can’t run properly. Most of the time, security software is known as antivirus causes problems. In that case, you need to remove such software temporarily from your system and then run your laptop to get sure that the security software is the culprit or not. If this would be the reason, then you need to adjust your security setting by installing another authentic antivirus.
If you can’t rule out the exact problem, then I suggest that you should seek any Dell support or software developer assistance. Instead of this, corrupted drivers or small system errors can be the reason for Windows crashing and getting stuck.
Another cause of not booting into Windows can be the connected devices to the system like an external mouse, flash drive, another connected keyboard, additional memory card/SD card and other laptop accessories that are attached to the Dell Inspiron and won’t allow the system to boot up. Remove all external devices, then reconnect them carefully and then turn on your laptop.
Above we have discussed a few possibilities that might not allow your system to boot. Now investigate the problems that cause Dell laptop stuck and appear black screen during bootup.
Dell Inspiron Troubleshooting
Before saying/accepting that your Dell computer isn’t booting up, you need to think about when the problem gets occurred and why? Is that because you installed any app or update your Windows? Or did you attach an external device that may cause issues in booting? This consideration will help you out to get the root-cause and make you able to fix that on your own without pursuing any help.
When you got an error when your computer started getting stuck then recall that error as different mistakes have a different meaning which you need to Google. If all the above steps get failed and still your laptop is not working, then you should take some actions which we are going to discuss below.
First Action
When your computer gets hanged, restart your system. It is not the usual way of resetting your laptop. It is a forced way to reboot the computer. Just power off by pressing the Power button for 10 to 20 seconds till the power light goes off. Then disconnect the power cord or AC adapter and if there is an option of removing batteries in your Dell Inspiron then remove the cells. Detach all peripherals like additional memory cards, USB drives, mice, keyboards, printers, and others.
After disconnecting all external devices after few minutes connect them properly, plug in the power cord or AC adaptor back in power source and turn on your laptop by pressing the Power button for holding it about 15 to 20 seconds.
Note: If force restart action fails, then check your applications/software.
Second Action
When you want to analyze what’s wrong with your laptop, and you are dealing with your system on your own, then it is better not to take any risk as you are not professional. That’s why you have to be very careful when you troubleshoot the problem. For that the second action you should use a Windows 10 safe mode, Dell while booting. This step has zero risks, and that would help you out what thing is creating the problem on your laptop.
If after the first action your Dell Inspiron laptop won’t boot up then you should go for this second action. Just turn on your computer by pressing the Power button and keep pressing the Shift key and then quickly press the F8 key while your system is booting up. Then you will see the Recovery Mode menu on your system’s screen. Many users get the Recovery Mode option after trying several times repeatedly as they don’t know much about computers.
In Recovery Mode, there will be many options, but you need to select See advanced repair options. Then click on the troubleshooting option, and after that Advanced options, you need to choose. Finally, click the Windows Startup Settings option. Now you are supposed to restart your laptop. After that, you will have an Advanced Boot Options menu that allows you to boot process but in safe mode and will give you three options. Go with your desirable option.
Note: After this, you will have two situations. The first one is your system will be able to boot in safe mode without any problem, then this means there is a problem in any of your installed software like antivirus software. That means you need to check the list of software which one is the main culprit that does not allow your laptop to work. Another situation would be your system can’t boot in a safe mood that means there is any hardware problem on your computer.
Third Action
After the second action if your laptop will boot with the help of safe mode, then you need to uninstall that particular software which you think can create issues or update them. As we all know most of the time, antivirus software makes the problem so without any delay firstly delete antivirus application temporary.
Sometimes few antiviruses don’t suit some systems that’s why you have to delete your antivirus to see that your laptop is working after that or not. In another case, some applications get corrupted or got crashed, and we have no idea about them; that’s why they enable the system to work correctly.
To take such action, you need to go to the Control panel in Start menu, choose Programs then Programs and Features and choose that software that is creating issues in your system. If you don’t want to delate that software, then you will see other options along with uninstalling and that would be Repair/Change/Update.
Note: After removing or updating that particular software then check that your laptop has started working or still getting the same issue.
Fourth Action
If your computer is still not booting after applying the first three above actions, then you should try this fourth action. Sometimes we select the wrong option for booting our system like when we set our laptop’s setting, then we choose some other options, and when we reset them, then we select different options.
In that case, you have to reset the BIOS on the default settings. For that, you need to restart your system. When Dell logo appears on the screen, just press the F12 key continuously then you will have Entering Setup on the upper right side of your laptop screen. Choose the option of reset default settings. If that won’t work in favor of the betterment of your laptop, then you can update BIOS. In the end, press the ESC button to get out of that setting screen.
Note: Don’t forget to press Save option before exiting from the setting screen for the sake of saving the changes that you have made recently.
Fifth and Final Action
When you have tried all previous methods, and none of them work, then I guess it is a time to format your computer or laptop, or you can say reinstall your system’s Windows. But be sure that you store your all valuable data in other drive or pen drive as you should have back up of all your essential files.
Usually, Windows get format by setting, but as your system can’t boot up, then you have to go for another way for the reinstallation of your Windows. By doing that, your hard disk will be formatted, and all store files deleted from that drive.
You need to make the recovery media, insert that in the USB port or DVD drive, which would be suitable for you. Shut down your laptop and then restart it. When you see the Dell logo on your laptop’s screen then press the F12 button continuously you will have to prepare a one-time boot menu. Look for UEFI BOOT and choose the device that suits your media type, either USB or DVD. Choose the keyboard language which you want to use. Then go for Troubleshoot when you see the options to choose on the screen. Eventually, select the option to Recover from a drive.
Note: You have to be calm while formatting your system and reinstalling the Windows as it may take a bit long.
Ask for Help
If all the above actions do not work then you need the latest analyzing ways for your laptop. For that, you would require Dell software or Windows OS from Dell’s support or Windows support. If the problem will be still there like Dell computers won’t boot up or hanging on a black screen, that means your laptop has a severe issue. To fix the existing problem, you will need an advanced systematic solution.
We Are Here
Troubleshooting is not easy for everyone and if you have suffered a lot by fixing your laptop issue and still your Dell computer doesn’t turn on or boot up then you can contact us, and we will help you out for free. All you need to do is contact us by letting us know what problem is creating your laptop through commenting in the comment box. We would require full information, that’s why we want you to observe each small detail of your computer or computer and when the problem got started. We will surely guide you on how to fix your laptop problem.


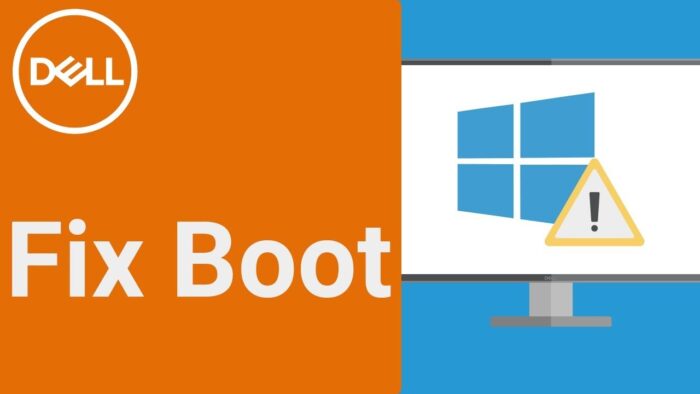
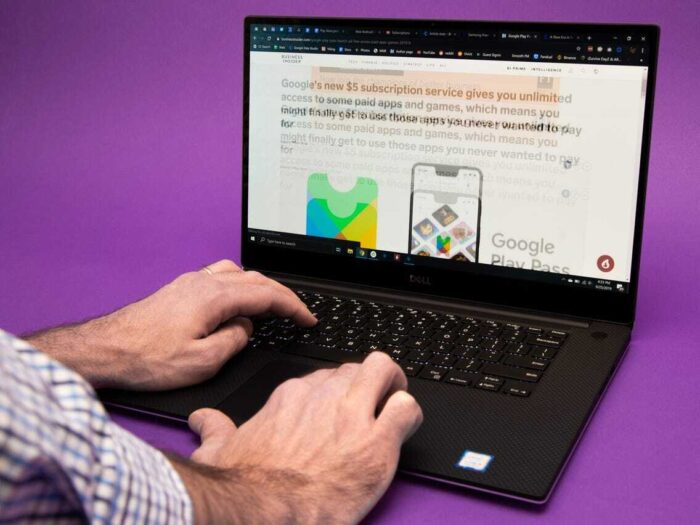


![How to Charge A Laptop Battery Without The Laptop [2023] How to Charge A Laptop Battery Without The Laptop [2023]](https://reviewspapa.com/wp-content/uploads/2019/01/What-Are-The-Issues-In-Charging-Laptop-–-Battery-211x150.jpg)

![How to Factory Reset Samsung Laptop in 2023? [Complete Guide] How to Factory Reset Samsung Laptop in 2023? [Complete Guide]](https://reviewspapa.com/wp-content/uploads/2019/02/How-to-Factory-Reset-Samsung-Laptop-1-211x150.jpg)
![How I Can Use WhatsApp on My Laptop [Step by Step] – 2023 Guide How I Can Use WhatsApp on My Laptop [Step by Step] – 2023 Guide](https://reviewspapa.com/wp-content/uploads/2018/10/whatsapp-promo-211x150.png)