Recording a video on the laptop is easy you can record the video from the existing camera on the computer with windows 7.
Now you can use applications to record the screen of your laptop. It is an excellent option for gamers and YouTube channel owners. First, let us look at the camera options on the computer and then the screen recording.
Table of Contents
How To Record Video On Laptop Windows 7
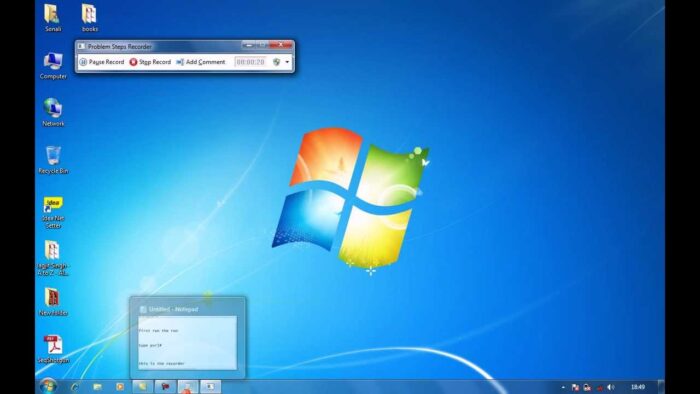
Source: youtube.com
1: Recording a video on the Laptop Camera
You have to download your camera supporting software, or the laptop comes with the supporting CD from which you have to install the software. It is a natural process all you to do is run the cd it will show options.
Click on the camera folder open it and run the setup file. It will install the software to make the camera work.
Once it’s all set, open the camera and switch it to the recording option and make videos.
It is one of the simple ways to record video from your laptop.
If your laptop is not equipped or has a poor quality of a camera, then it is ideal to go for a webcam.
2: Record laptop screen with Joyoshare VidiKit no lossless:
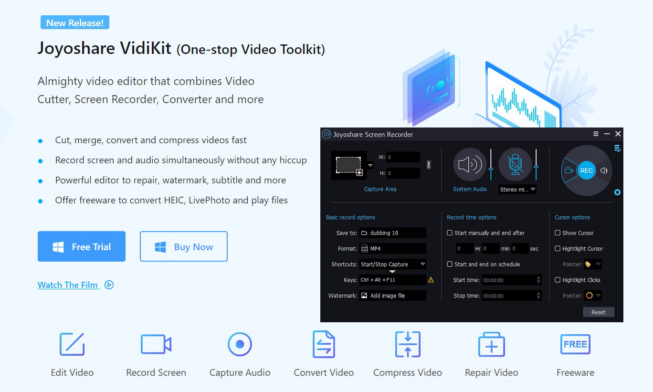
You can use Joyoshare VidiKit to record your gameplay, record Disney+, YouTube, Netflix videos, record Zoom meetings without permission, and everything you want to record on your computer screen. As it is very lightweight, Joyoshare VidiKit also can record your screen very well without any lag even if your computer is very old or low end. It supports 4K video and 60 fps, and can also help you edit your recorded video.
After downloading and installing Joyoshare VidiKit, you can find the screen record feature easily, click the capture area button, you can select anywhere you want to record on your computer screen. You can adjust the system Audio sound and Microphone sound value according to you. If you need, you can also set the recorded video format, add watermark, and more…. After everything you have done, just click the rec button, and it starts to record your computer screen.
3: WINDOWS 7 SUPPORTS RECORDING A VIDEO FROM WEBCAM:
With a webcam, you have the liberty to move it around and gives you walk accessibility than the own laptop camera. Webcam set up has to be installed according to the specification.
You have to attach the webcam from the USB port to the laptop. The webcam will need an installation that you can do easily.
The webcam must have an installation CD.
Run it on your windows and install the software. A new icon will appear on the desktop click on the image, the windows will ask for camera access click on yes.
Now the camera will open you should see yourself if it is facing you. At the bottom of the screen, there is an option for still photographs or videos.
Choose the video option and record the clip. Its recorded clip should be saved on your laptop.
There are different applications that you can download and record videos with help.
If you want to record your screen on the windows 7 laptop, you have to get supported applications. There are many available online, or you can purchase a software cd, which is also available in the stores.
4: Record You Screen and Audio in Sync
If your recorded video has no sound, it will be a very bad video. Or the video you recorded is out of sync with the microphone, which is a terrible thing.
PassFab Screen Recorder can guarantee the realization of sound and picture synchronization in Windows. You can freely control whether to record the sound and even switch the sound recording easily during the recording process.
No matter what version of Windows you are using, PassFab Screen Recorder can screen record with audio simultaneously.
Plus, it has other powerful features. If you are a gaming lover, you can use “Record Game” to share your excellent game skills and moments with your friends. If you want to make a tutorial for students, you can use “Record Screen” and open its “PIP” feature to record the screen and your face.
PassFab Screen Recorder is a great choice. Its killer features are free to use. You can’t miss it because it is very useful for your work and life.
5: Online Video Recorder
It is available online for you to recording videos and taking pictures right in your browser.
It is simple to use, and it processes the files quickly regardless of the length.
The online recorder app claims to keep the privacy disclosed, and the only person who has access to the videos is the one making it.
It is an excellent option if you are making videos and after making videos, you can save them in Dropbox or the drive.
6: Movavi Screen Recorder
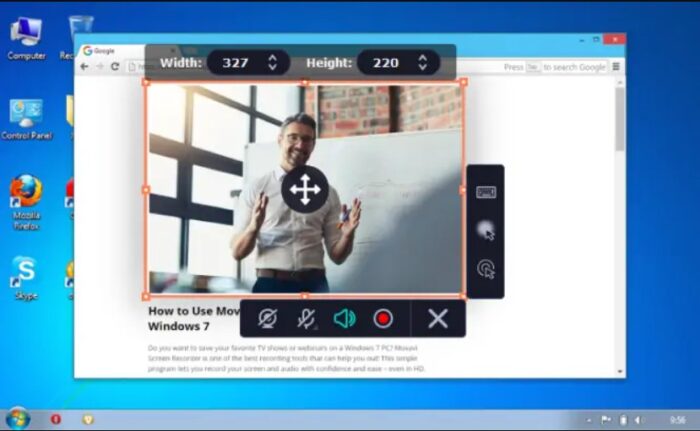
Source: movavi.com
It is one of the simple and user-friendly applications that run smoothly on windows 7. Here are the steps that you can follow.
Select the screen area by clicking the left click on the mouse and drag it on the screen. It will create the frame of the selected area.
You can now pick a size preset from the “Capture Area list” from the list of options. When the screen is selected then choose the type of audio device that you are using to capture the sounds.
To start recording click REC or press F10 to start. When you want the recording to end-use Stop or F10.
You can click Pause or press F9 if you’re going to take a break. If you want to stop and don’t want to save then click Cancel and to make a screenshot, press F8.
7: Record Screen with VLC Player
Open the VLC media player goes to the view tab to select the advanced control. There you will find the media tab there click on the open capture device option.
You can also press control + C with the media tab open to do this quickly for recording.
This will open up the media dialog box. From there you can click the capture device; it will give you options to choose from the options that are
- Capture from a webcam or
- Capture from the screen
Choose capture the screen option and then select the capture rate for the recording.
For voice recording, you have to choose the device that you are trying to record the voice with and also make changes to the frames per second.
A standard frame rate could be 25-30 frames per second, and the standard frame rate for capture is 10 frames per second on many screens captures. The more structure makes the video smoother, but it will take time to process.
Click the save button VLC that will begin recording. You can also use the record and pause button to pause recording. You can use the stop button to keep your video.
The main problem with it, however, it is not easy for a beginner user, and the early steps can take time, but once you get the hang of it, then it is straightforward to use.
8: DemoCreator Unlimited Recording – Alternative to VLC
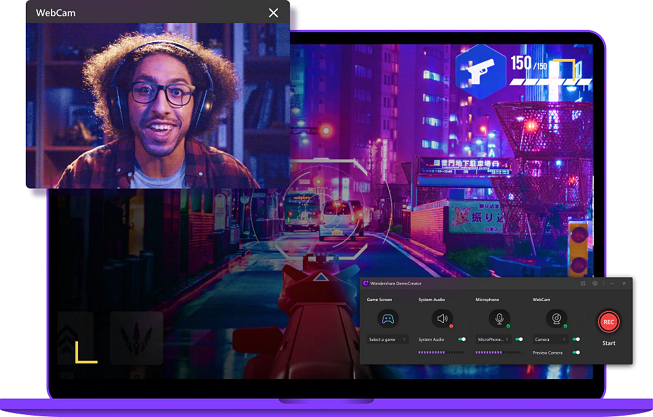
source: democreator.wondershare.com
There is another alternative to VLC is Wondershare DemoCreator. It is also free to use, and it has unlimited recording length.
It has many shortcuts for easy recording, more codec support than VLC and an on board editing suite. It is one of the best screen recording software options for you.
Therefore, if you are looking for one which gives more options in return, then it is the right choice for you.
9: Bandicam- Make Recording Personalize
It is the most used screen recorder, especially by gamers. It has three modes one of the patterns is the ‘Screen Recording’ mode, used for recording a specific area on the laptop screen.
It will help you record the game in a high compression ratio. It will keep the video quality as good as the original.
You can add your voice and logo on the screen to make the recording personalized. You can download the application online or can install it from CD.
I hope the article about How To Record Video On Laptop Windows 7? helps you in your video recording.
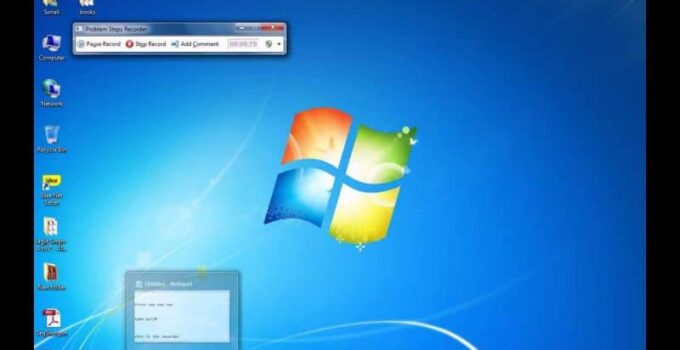
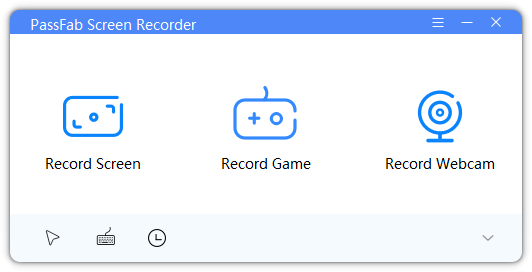





![Can You Take Laptops on Planes [2023 Detailed Guide] Can You Take Laptops on Planes [2023 Detailed Guide]](https://reviewspapa.com/wp-content/uploads/2018/12/Can-You-Take-Laptops-on-Planes-211x150.jpg)