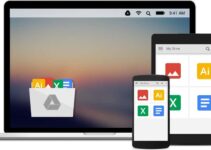How to Factory Reset Samsung Laptop? Confused? We will tell you in detail.
Reset your laptop whenever you feel it is lagging. Samsung creates great, and user-friendly laptops and its procedure of resetting are not hard. You can perform t by yourself.
Resetting of the laptop means you have to lose the data so before you perform the resetting make sure all your data saved and secure. All the data and files that kept in the primary drive will wipe out, so it is better that you collect the data beforehand.
Before we get in the broad ways of resetting the laptop, there are these methods that will work for you as well. Try these ways before going in a little deeper settings.
Table of Contents
How to Factory Reset Samsung Laptop
Here are two methods that are easy to perform and are the best option for resetting Samsung laptop.

Method 1:
Samsung recovery solution program:
Step 1: Press and hold on Esc key, and then start Samsung laptop
(Pro Note: Keep the Esc key pressed until the Samsung laptop starts with a restore system)
Step 2: Find the Samsung Recovery Solution program, and run it. Or Enter Menu window.
(Editor’s Note: Samsung Recovery Solution is a system restore program provided by Samsung. Used for Samsung password recovery)
Step 3: Press F11 to restore the Samsung factory setting.
Method 2:
Samsung hotkey:

Samsung laptop has one of the smooth functions that are a Samsung factory reset with one key. Turn your Samsung laptop and press F4 or F7 at the same time. The laptop will run the system restore program automatically. When the program runs over and reboots the Samsung laptop, you can access Samsung laptop without any password.
This is one of the easiest ways to reset Samsung laptop at the same time it will not keep the data safe for that you have to save it in separate files of the drive. Samsung laptops are much simpler to reset than any other brand laptop. The shortcut keys make it easy access to the reset process.
B): Reset the Samsung laptop from a CD:
Step1: Get a windows CD.
Step2: Insert it in the cd ROM and turn off the laptop.
Step3: Turn on the laptop and keep pressing the F8 key again and again when it starts booting until it shows up the boot menu.
(Editor’s note: reboot key for boot menu may differ from brand to brand).
Step4: Find the option of the boot from CD and click on it.
Step5: Now you will see many commands on the screen that will lead to different outcomes. Select “Press Enter to set up Windows.”
Step6: A new page will appear that will show different messages about installing Windows. Remove partitions and format the hard drive. Select and delete the old barriers.
Step 7: You have to create new partitions by selecting “Un-partitioned space” using arrow keys and press “C” to create a new partition.
Step8: Select one of the new partitions as primary Partition, where you will install Windows. Select NTFS when asked for the file system. NTFS is secure and fast.
Step9: It will take some time and when it is done follow the onscreen instruction to finish the process.
C) How to Factory Reset Samsung Laptop in Windows 10:
It is straightforward to reset the laptop in Windows 10 though it is different from other Windows.
Plug your laptop to its charger.
Make sure all the crucial data has been saved in an external drive or in any other partition than Drive C. Turn your laptop on and start the procedure by following the steps below.
Step 1: Click the Start button and open Settings.
Step 2: Click on Update & Security.
Step 3: Click on Recovery on the left sidebar.
Step 4: Once clicked, you’ll see Reset this PC option on top, click on ‘Get Started.’
Step 5: A screen will display with two options:
- Keep my files
- Remove Everything
Click on Remove Everything
Step 6: Another screen will pop up with two options:
- Just remove my files
- Remove files and clean the drive.
Click on remove my files, as this option will format your C drive whereas the other option will wipe your entire hard drive and all partitions in it.
Step 7: If you had recently upgraded your laptop from Windows 8/8.1 or Windows 10 S Mode to Windows 10, then a Warning message will be displayed, click on ‘Next.’
Step 8: Again, the screen will be displayed for final confirmation to Reset the laptop, click on the ‘Reset’ button
The process will take time, and once your computer reset, it will restart.
It should be work as a new laptop.
D) How to Factory Reset Samsung Laptop in Windows 8/8.1:
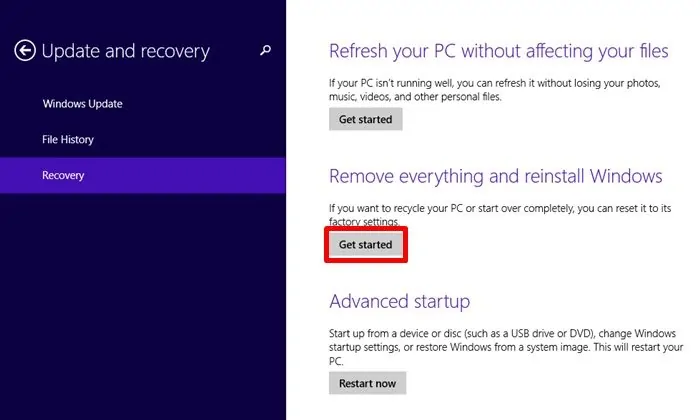
Here are step by step procedure to reset the Samsung laptop in Windows 8
Step 1: Go to the settings
Step 2: It will open the new sidebar, at the bottom of it, click on ‘Change PC Settings.’
Step 3: PC Settings window will open, at the bottom of the left sidebar, click on ‘Update and Recovery’
Step 4: Click on Recovery in the left sidebar.
Step 5: You will see three options on the right side, under Remove Everything and Reinstall Windows click on the ‘Get Started’ button.
Step 6: New window will open there click on Next.
Step 7: In this step click on ‘Just remove my files’ which will hard reset your entire drive C
Step 8: Another screen will open up to confirm if you want to reboot your PC.
Click on ‘Reset,’ and the reset process will continue.
The Samsung laptops are great to use, and it is quite easy to reset. All the above mention methods will work for rebooting your Samsung laptop. All the techniques are easy to perform and follow the step-by-step instruction you will not face any issue.
It is healthy for a laptop to reset after sometimes, as some unnecessary files need to remove. Now you know how to reset your Samsung laptop.