Windows 10 is much more developed than the previous versions of the window operating system. It is much easier to use and access the features. It is very common now that many supporting gadgets are going wireless.
Wireless devices mostly connected through Bluetooth. The keyboard, mouse, and headphones are the most used Bluetooth devices. It is simple to set up Bluetooth devices to your laptop. If you feel you are not able to do it or finding it difficult to connect let me help you.
Table of Contents
Connect Bluetooth Headphones to HP Laptop:
Most laptops have Bluetooth buttons on the keyboard or in the sidebars, but if you do not have, it outside you can access it from shortcut keys or the windows. In HP laptops, you have to access it from the window shortcut.
Go to the Control Panel. In the control panel click on “Network and Sharing Center and finally HP Wireless Assistant. The wireless devices installed on your laptop are displayed.
You will find the Bluetooth option. Turn it on it will start scanning for devices and when it detects the headphones pair it. So it will connect every time you turn it on.
Another way to access Bluetooth:
Click on windows and then search for the Mobility option. Click on Windows Mobility Center. There you will see Integrated Wireless Devices and verify the Bluetooth is on.
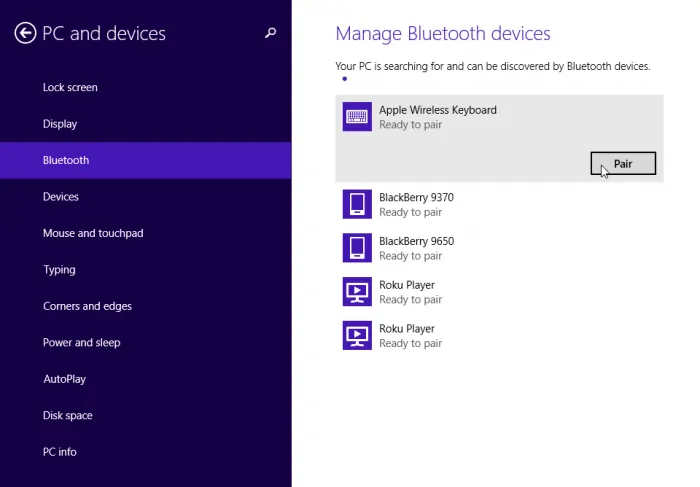
Then right-click on the Bluetooth icon in the taskbar to open the Bluetooth settings. You will find the allow Bluetooth devices option, turn it on. It will scan for devices to find the headphones in it. When it sees it select connect and you are good to go.
Quick Troubleshooting tips to Connect Bluetooth Headphones to HP Laptop:
Here is a quick way to see if your laptop is giving you an issue connecting the Bluetooth right-click the Start button, and go to Device Manager to verify the driver is present and installed correctly.
If everything looks alright, but you don’t see the option, you may want to download and reinstall the latest Bluetooth driver from the official site. Check your laptop model name and download the drivers designated explicitly for that model. Do not work with the wrong driver.
Connect Bluetooth Headphones to HP Laptop Windows 10 is not working.
It has encountered that the HP laptop with windows 10 has difficulty connecting the Bluetooth. It is because it requires individual drivers. The upgraded windows somehow make the Bluetooth disappear from the options. It is not something that you cannot fix. Let us see how we can find the solution to the issue.
When you are downloading the driver, make sure you have selected the right one. When the HP Bluetooth is not working, it is because of the Bluetooth driver. The driver is an important program that allows the interaction between the Bluetooth hardware and the Windows OS.
There are 3 main driver factors that create issues:
1) Outdated HP Bluetooth Drivers:
It is possible that the existing drivers are obsolete and are no longer compatible with Windows 10. If this is the case, then you have to run the system for the update. It is always better to have the latest driver.
2) Improper HP Bluetooth Drivers:
An incorrect driver can create a lot of issues more than you think. It not only makes the Bluetooth not work but it can also work up to other hardware. It is essential to keep this in mind do not compromise on it. Always go for the right and proper drivers. It is also possible that it will not support the upgraded HP devices.
3) HP Bluetooth Drivers Uninstalled Accidently:
You may not have noticed it, and accidentally uninstall or remove the Bluetooth driver. If this is the case, then the Bluetooth will not connect. You have to reinstall the right driver by the model name from the official HP site. It should work fine then.
Download HP Bluetooth Drivers manually:
You can find the supported software on the HP official site. It will give you an HP laptop Bluetooth drivers. Click “Identify Now” or type your HP model number into the box to search for HP drivers.
You need to find the HP Bluetooth driver you need from the list and then download and install the driver manually.
Download and Update HP Bluetooth Drivers Automatically:
If you are not tech-savvy and it is hard for you to search and find the exact software, it is highly recommended to use Bluetooth driver installers like Driver Talent, Driver Easy, Driver Guide, to help to download and update proper HP Bluetooth drivers automatically. By using the Bluetooth driver installer tool.
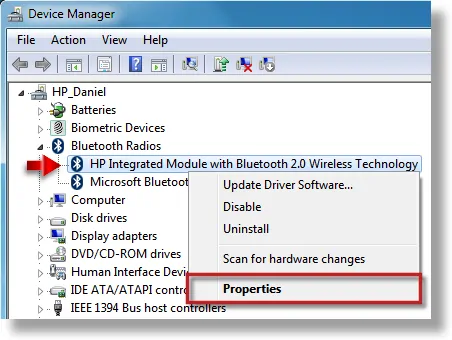
You could download drivers for HP Bluetooth keyboard, HP Bluetooth USB 2.0 adapter, HP Bluetooth mouse, HP Bluetooth headphones, etc. and quickly fix the HP Bluetooth driver issues on Windows 10.
To solve the problem there three simple and easy steps.
- You have to scan your HP laptop or desktop for outdated, broken or missing HP Bluetooth drivers.
- Choose the driver to update the HP Bluetooth drivers to versions compatible with Windows 10
- Then restart your HP device to make the new HP Bluetooth driver take to start to work.
Update the driver using Driver Easy
What is Drive Easy?
It is created to access all the drivers that a system might need. It has a free version and a professional version. You can use both versions to download drivers automatically. The difference between the Professional version is that you can even update all drivers with one click. It will not waste your time. The best part is that you will enjoy free technical support.
Driver Easy option
If you choose to download the driver by yourself, then there is Driver Easy option for you. To fix the HP Bluetooth driver issue in Windows 10 more quickly, you can consider using Driver Easy; it will scan your laptop and find out all outdated and improper drivers.
It will give you a list of new drivers that are compatible with your laptop. From there you can choose and download the driver that you need, all you need to do is double click on the driver. It will do the charm.
Conclusion
I will end the article by mentioning that HP laptops are great and efficient laptop. You will not regret purchasing. Most of the time it connects the Bluetooth without causing hurdles.
But at times it can give you trouble however now you know the solutions that I have mentioned above Connect Bluetooth Headphones to HP Laptop. You may need to run through all the above procedures to conclude. There is always a solution that will feel fit for your situation.




![Can You Take Laptops on Planes [2023 Detailed Guide] Can You Take Laptops on Planes [2023 Detailed Guide]](https://reviewspapa.com/wp-content/uploads/2018/12/Can-You-Take-Laptops-on-Planes-211x150.jpg)
![Matte vs Glossy Screen – Pros, Cons & Comparisons? [2023 Guide] Matte vs Glossy Screen – Pros, Cons & Comparisons? [2023 Guide]](https://reviewspapa.com/wp-content/uploads/2019/12/Which-display-is-better-for-a-Laptop-Matte-or-Glossy-211x150.webp)