Instagram! It is a photo and video-sharing communicative networking owned by Facebook, Inc. Kevin Systrom and Mike Krieger created it. It was launched in October 2010. It is a smartphone application you can download it from the app store.
You have to create an account and then share away as much as you desire. It is easy to use from your phone, but using it on your laptop may not be convenient. It may involve a few steps to upload the pictures from the laptop, but it is not impossible. Let us discuss a few approaches that can help you use Instagram from a laptop.
5 Best Ways To Upload Pictures On Instagram From Laptop
Instagram is designed for mobiles in a matter of seconds you can upload photos and video, but it takes an extra app if you are using a laptop. Different browsers also give you the option to upload pictures or videos easily. Let’s start with apps that can be helpful.
Windowed App- Free App for Instagram Photo Upload via Laptop
This is a simple app that can help you upload pictures from your laptop. This app is a small mobile browser that you can log into Instagram’s website. It makes Instagram think you are logged in from your mobile. Windowed provides a stripped down mobile browser for the laptop that is devoted to posting photos to Instagram. This app does not need access to your Instagram user name or password. It is a free app that you can easily download.
BlueStacks- Andriod system on your laptop
It is another app that can help you a lot. You can run it on your laptop using free android emulator BlueStacks App Player. It allows you to upload photos to Instagram from your laptop.
Download and install it for Instagram. It provides a tutorial as well to make you understand it. Choose the language and click on next then log on to your google account and Install Instagram.
BlueStacks will change to the size and shape of a vertically-oriented smartphone. Sign in to your Instagram you will see your feed will appear as it would on your phone.
Use it as if you are logged in from your phone, click the plus icon at the bottom, then select ‘Gallery.’ Click the ‘Gallery’ drop-down menu at the top left and select ‘Other,’ then click ‘Pick from Windows.’
Find the photo you want to upload, select it and click ‘Open.’ You can now crop the picture, add filters and a caption, and share it with your followers via all the usual.
Deskgram- Emulator in a pro version for Instagram photo upload
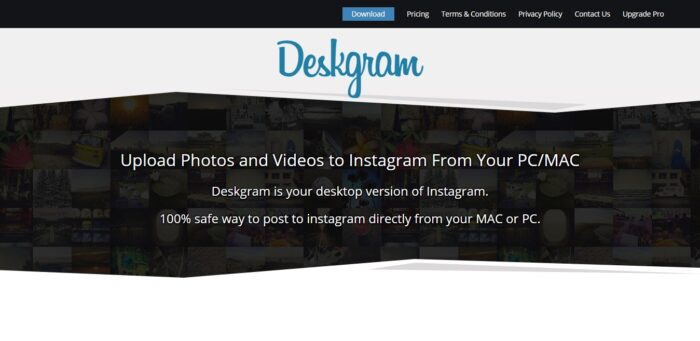
Source: steemit.com
It is an interactive desktop app for Instagram. You can download it to view the pictures and videos but to upload you have to upgrade it to the pro version of it. It is a straight forward to use.
The screen looks like the older version of the Instagram mobile app and works the same way—it is an emulator without needing to install a separate emulator host. It doesn’t have scheduling or batch uploading options.
LR/Instagram- Lightroom Plugin
It is a new plugin in the Lightroom. From this option, you can directly upload pictures or videos from Lightroom. You can also add a caption as well, so if you have Lightroom already, you can use the plugin. Though It doesn’t allow some of the other synchronization options, for example, you don’t have access to Instagram’s built-in features. Although you can use the much more powerful filter options in Lightroom, and there’s no scheduling functionality. It’s shareware with a licensing fee.
Using Google Chrome
Choose the incognito tab option in your google chrome.
- Click on the three dots that are on the rightmost upper corner it will open a drop-down menu.
- Click on the “More tools” then the further drop-down menu will open.
- Click on the bottom-most option “Developer tools.”
- Click the “mobile” icon. It will convert the windows browser into a mobile browser.
- Open the Instagram website and select login.
Once you logged into the Instagram, you can use it as you would usually use from your phone. This procedure will enable the mobile browser in google chrome; it will create a false impression for Instagram.
How To Upload IGTV Video From Laptop?
IGTV is a relatively new feature that is added to Instagram. IGTV gives the option to upload longer videos for your followers to watch and enjoy. Surprisingly you can easily upload IGTV from the laptop. It does not require any particular app or browser enabling. Open the Instagram website to log in, click on the IGTV option select the edited the video and upload it. You can add the captions as well.
How To Save Pictures From Instagram Using a Laptop?
Sometimes we don’t save a photo to our mobile, or we lose the data the only copy of a picture we are left, is on Instagram. You can take a screenshot of it which is one option, but there is a way you can download the pictures as well. Instagram recently released a downloading app. Now you do not need a third party invention to download the pictures.
- Log into Instagram and, go to your profile.
- Click on the gear icon that is to the right of where it says “Edit Profile” and selects the “Privacy and Security” tab.
- Look for “Account Privacy” on the top. If you see that, scroll down all the way to the bottom and you’ll see a header that says “Data Download,” with a link below it that says “Request Download.” Click that link.
- It will need your email and password to confirm who you are, and where you want to send data.
Do not use this method to invade anyone else privacy.
There you go now you know, how to fully use the Instagram app from the laptop. In future, they might upgrade the app and make it more user-friendly especially for the laptop or PC users. However, until then use the above mention options to avail the Instagram on your laptop.
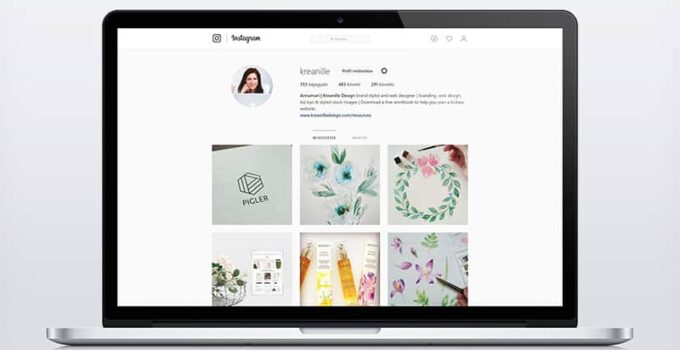
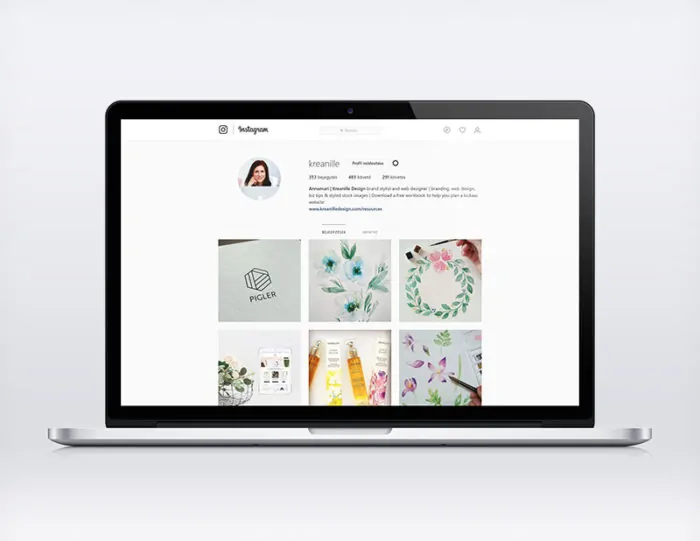
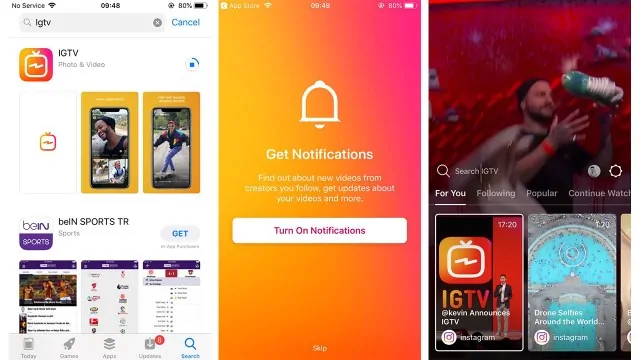


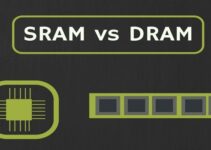
![10 Tips to Improve Battery Life of a Gaming Laptop [Latest 2023 Guide] 10 Tips to Improve Battery Life of a Gaming Laptop [Latest 2023 Guide]](https://reviewspapa.com/wp-content/uploads/2019/01/Improving-Gaming-Laptops-Battery-Life-211x150.jpg)

