Ever anyone wants to buy a laptop or any other electronic gadget; battery life is always the first thing that comes in mind. What’s the overall experience of a laptop’s battery? It must last between two and four years or around 1000 full charges. Knowing the battery life of your computer makes you determine how good it is. The health of the battery affects both device performance and run time.
Here the question arises that how to estimate the battery life of a laptop. But it is a fact that manufacturers lie about the battery life of a computer, but there is one thing they can’t lie about battery specifications. If you go through the spec sheet of the battery, you will come across the specifications of the cell.
Table of Contents
The battery life of a new Laptop:
It’s not easy to establish the real battery life of a laptop – at least not without use. Miserable battery life can be problematic if you are buying a new laptop, so the matter is how to solve this problem?
You can calculate battery life hours by using a simple formula. Here is how to calculate it.
Divide your laptop’s battery watt-hours by your expected wattage. The result will be battery life hours.
Battery Watt-hours:
Watt-Hours is the battery capacity. Battery capacity is the maximum amount of energy that can be stored and given out in an hour. It always mentioned in the product specification sheet. You can also find it from specifications tabs from online stores and official store pages.
Expected Wattage:
The real thing is finding the anticipated wattage of a laptop. It depends on the load over the computer. As the laptop under full pressure will use anywhere between 65W to 90W. Just because of this, most gaming laptops under full load can only last for about an hour. You can also find the wattage on the product specification sheet.
Laptops perform different activities under different load, so wattage i linked to the tasks performed by the computer. Here is the range of Watts consumed for everyday activities below.
- 60-maximum: heavy gaming, video rendering
- 40-60W: light gaming
- 30-40W: Video or photo editing
- 20-30W: watching HD video online
- 15-20W: regular use, such as web browsing (with not too many tabs), text editing or playing music
- 10-15W: daily use, such as web browsing (with not too many tabs), text editing or playing music
You can estimate the battery life by the above method. But here one important thing to be mentioned that it’s just an estimate. We can’t get the accurate hours. Some other techniques are watching YouTube reviews and reading reviews.
If You Already Own a Laptop, Here’s how to find out the battery life:
Over time and with lots of use, a battery’s capacity will diminish. So your laptop battery is not going to be as strong as when you had it brand new. The battery report does not provide any recommendations to change, but it has the information about your battery’s capacity over time will help you get an idea of yours battery health and understand whether you need to replace it. Check how well your laptop’s battery is working with the following techniques.
1: Powercfg Battery Report:
If you are curious about your battery’s current state of wear, you can generate a battery report using the powercfg command. For this purpose, you have to open up the command prompt and Windows PowerShell and type in powercfg/battery report. This will create an HTML file called mybatteryreport.html, which you can read in your default browser. This report is a single HTML page, divided into a variety of sections. This will provide information battery capacity history, usage history, battery usage, and recent usage.
With this type of laptop battery life test, you can identify problems that affect your battery life. If the report shows drastic differences, you may want to get a new battery.
2: Battery Care:
BatteryCare’s primary purpose is to alert you when calibration is needed. In addition to the calibration notification feature, it also optimizes the usage and performance of the laptop’s battery. It monitors the battery’s discharge cycles and helps increase its autonomy and improving its lifetime.
BatteryCare is a convenient program that will help you get the most out of your laptop battery as it also gives detailed statistics on assault, including total capacity, current capacity, wear and CPU temperature. But here if we talk about the cons of this application, it doesn’t represent any other information – event data, logs, a record of charge/discharge cycles, and more.
3: BatteryMon:
BatteryMon has been designed as an easy-to-use application that allows you to monitor the performance of laptop batteries.
It can graph your battery’s charge levels in real-time alongside the vertical Y-axis displays the percentage charge level (0-100%) and sampling time on the horizontal X-axis. It graphically shows the battery charge/ discharge rate, diagnoses problem battery cells, and compares your battery’s performance with expected charge rates.
As you keep using the app, the discharge rate will become more accurate, and you will understand how battery health is growing worse with different workloads.
4: Smarter Battery:
The smarter battery is a battery monitoring utility for laptops that provide you with all battery data, to help prolong its life and save its energy.
This program continuously reads the battery data, predicting the time remaining. Here you can set the alarms for the low and critical battery. What’s more, it can offer you the information about your battery, such as design and current capacity, full-charged and maximum size, device name, and charge rate.
This utility can display a battery gadget; it has many format options, and it offers you a quick and unobstructed view to the current battery state.
5: Battery Info View:
Battery InfoView gives you a lot of detail regarding the battery’s life. It has two view modes to make you know all kinds of detail about your battery.
Battery information:
The battery information mode gives you a quick overview of the features of a battery such as its capacity, charging time, temperature, or serial number. This information is updated every 10 seconds by default, and you can change this update rate I the “Advanced options.”
Registry view:
Here you will see all the actions that have taken place regarding the battery during the current session. In this window, a new log added every 30 seconds, but this interval is changeable in ‘Advanced Option.’
6: Battery Cat:
Battery Cat portable is a simple and very easy-to-use application that allows users to display their battery status. It shows all the detailed information about the battery, such as wear level, capacities, consumption, and manufacturer, etc. It monitors your CPU and hard drive temperatures. It represents the report in two windows.
The main window has three sections—the present charge state about the current capacity, information about the power state, charge cycles, and full charge capacity versus the original design capacity
When you click on the File menu, the History window opens next to the main window. You can save the new capacity values along with the date. The history data lives in
C:\User\Your_Username\batterycat\batterycat.csv
7: Battery Meter:
The battery meter is the icon floating on the screen of a laptop containing the information about the current status of a battery such as time to fully charge if plugged and time to discharge if unplugged.
The battery meter is pretty high at showing the remaining battery life at a glance with the percentage that looks aesthetically better on the taskbar.
How to Extend the Battery’s Life:
Who does not have a love/hate relationship with their laptop battery? It depends on the battery’s lifespan. It’s on you how to care for your laptop’s battery and extends its life. Calibrating the battery won’t give you longer battery life, but it will provide you with more accurate estimates of how much battery power your device has left. But performing regular top-ups will extend your battery’s life. Following measures will improve your battery lifespan:
- Dim your screen by turning the brightness down.
- Never prop up your notebook on the pillow.
- Close your apps when you are not using them.
- Keep in the power saving mode or sleep mode.
- Wi-Fi drains the battery by always drawing power from the battery, so switch off the Wi-Fi if not needed.
- Any USB you leave connected will also draw power, so disconnect them if not in use.
- For MacBooks, look into enabling Power Nap so you can put your Mac to sleep without worrying about it.
- You don’t need to completely discharge a lithium-ion battery and then recharge it to reboot your laptop this is a destructive practice that’s why don’t do it.
- You should avoid placing your laptop anywhere; it might become hot.
- Finally advice for software – keep it updated.


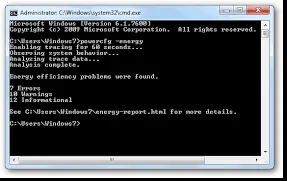
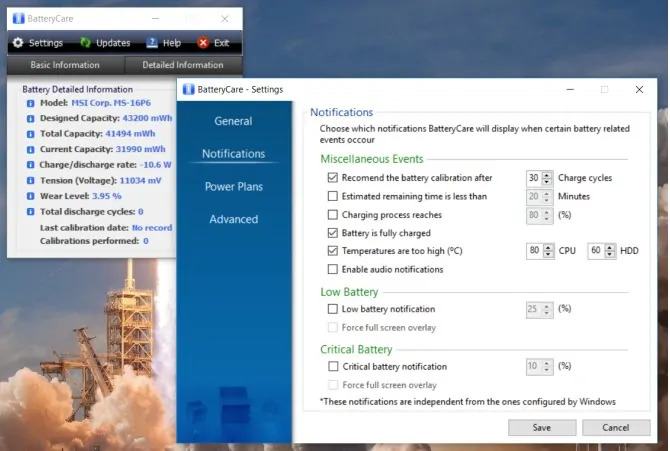
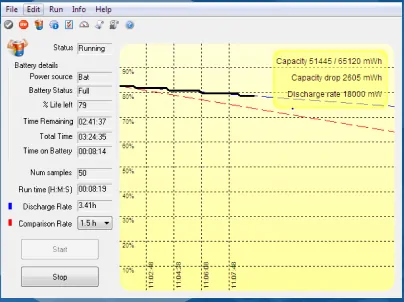
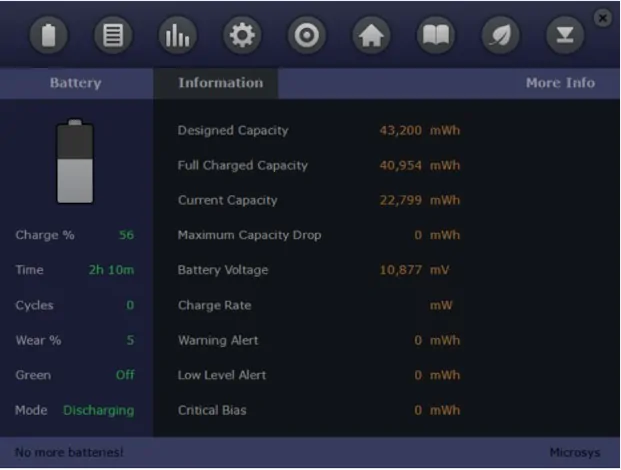
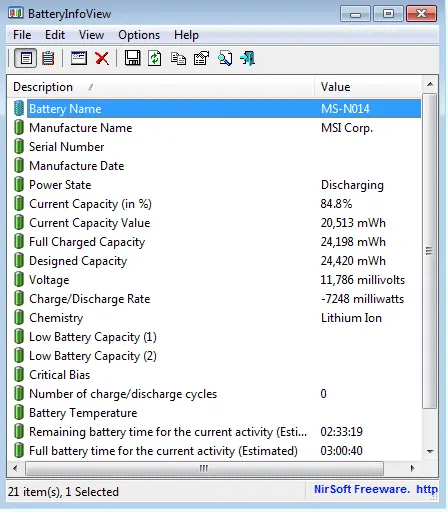
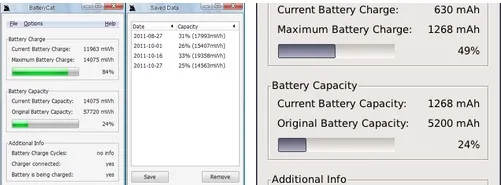
![How to Charge A Laptop Battery Without The Laptop [2023] How to Charge A Laptop Battery Without The Laptop [2023]](https://reviewspapa.com/wp-content/uploads/2019/01/What-Are-The-Issues-In-Charging-Laptop-–-Battery-211x150.jpg)




