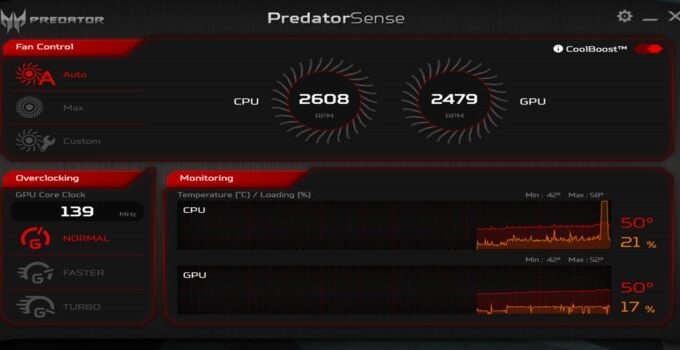Yes, it is not just a title but a question too. It comes to those minds, who love gaming, and they are very crazy about gaming.
This article is a detailed answer to the question that you may ask other people or yourself. I will solve this mystery and also help you to make your laptop more efficient for gaming through this article.
If you are a computer professional or love to know about computers, then you must know the functionality of the GPU.
Not only gamers but random people would also read this article, and for them, GPU words must be new. I will elaborate on it and clear that confusion.
First, let’s see what the GPU is? It stands for Graphics Processing Unit. It located on a motherboard of your computer or laptop. GPU is a logic chip or a graphics card which is programmable. It presents images, videos, animations and enhances them for your computer or laptop screen. Usually, gamers use it.
Now let’s get to know that what is GPU Overclocking? It is the second question that must become to your mind. Let me clear it first; then, I will proceed.
Overclocking is an action through which the component’s clock rate gets increased. Overclocking is usually applied to GPU as well as CPU, but you can also use this action to other parts.
I hope your fundamental confusion must be apparent now. I am now going to explain it in detail. This article title is in question form that is “should I Overclock my GPU”?
But before answering the above question, first I will explain why you should overclock your laptop and then I will tell you how to overclock a computer?
The first thing which you must know is that overclocking your GPU will not affect your CPU in any way. They both are independent of each other. But power draw is a factor which affects both at the same time if your system’s power supply has not enough wattage.
Table of Contents
Laptop Overclocking

Source: techconsumerguide.com
It is an excellent idea to Overclock a laptop only when you are sure that your computer is ventilated enough and can bear the heat. As compared to the desktop computers laptop has limited space inside and gets overheat fast. But overclocking boosts the system and the speed of a processor.
People usually ask that, can I overclock a laptop? Yes, you can, but it is not safe to overclock a computer. Because overclocking a computer increases the heat, which may burn your circuit.
But still, if you want to overclock your laptop, then you have to install the thermal system. By installing it, your computer will be able to bear the increased heat.
How To Overclock A Laptop
Those who want to overclock their laptops’ processor, I have a solution for them, and I will guide you too.
Overclocking the laptop is possible if you will follow the below steps.
BIOS Overclocking
Find a headroom through reading the settings on your laptop’s website. Thoroughly read each and everything related to your computer. Read the physical structure carefully, which makes you think that overclocking should be done or not.
Go to the CPU settings page. HP and Dell, the two laptop brands which do not allow changing in CPU settings to protect the hardware. If you are also not allowed to change the setting of your processor, then move to the other method.
Go to the CPU clock controller and make it enable.
Restart your laptop and check its stability. Continue testing until the interval reaches 20 percent. If the operating system shows any problem, shut down the computer and reduce the frequency of your processor to 5 percent. Check for stability again.
Generic Software Overclocking

Source: afterburnerseminars.com
First, download the stress testing software.
Install it and follow the instruction of section 1 in sequence.
Do 5 percent upwards increment to the front-side of bus multipliers to increase the clock speed of CPU clock. Continue it until you reach 20 percent.
Once again, you have to use the stress testing software to check the stability.
Overdrive Overclocking
- Download the Intel turbo boost or AMD Overdrive Software.
- Open the bundle and read the documentation thoroughly.
- Read the manual and follow it.
- Set your clock speed according to the manual instructions. Do not try to exceed it.
- Give a stress-test to your final setting for 12 hours.
- Now decide the overclock level you want to set.
- After the laptop overclocking process, come towards the GPU overclocking.
GPU Overclocking
Overclocking in GPU is worth it. It enhances the performance of the system. It boosts up a network. Especially for gamers, it is very productive if they overclock their laptop GPU.
You must know that your graphic card is either AMD or Nvidia because only these can overclock.
I will guide you below the method of overclocking a GPU in a laptop. It consists of some steps, and you have to follow these steps in order.
Cleaning

Source: joshthecomputerguy.com
Cleaning is essential for the devices as it is for us. You have to make sure that before overclocking your GPU your graphic card should be free from dust. Your system’s cables and routers must be transparent. If you are removing a card for cleaning, then make sure that you release the locking tab at the forward edge of the slot. It secures the map to the motherboard.
After this, cleaning gives a proper check to the graphic cards. If there is any bug, fix it or any update related to its performance. Check stability. Enhancement should make through the updates by motherboard firmware. It updates the system to enhance performance and stability. These small tasks should be done before proceeding.
Software for Overclocking GPU
It is effortless to Overclock the GPU of a laptop even though it is independent of the Windows. For GPU Overclocking, two software required. One is to set the new speed of your GPU and the second one is for stress checking of your laptop. Stress checking makes sure that the original settings of your system and the previous settings are stable or not.
The third software is optional. You can use it to check the temperature of a laptop.
My suggestion for this software given below:
Your first software should be MSI Afterburner from MSI.com for overclocking.
- Heaven Benchmark should be your other software for stress checking.
- GPU temp is optional for checking the system’s temperature.
Every GPU is a different type. Maybe your GPU gets overclocked at a higher speed as compared to your friend’s GPU. So, you should check first your GPU and your laptop then get the relevant information. Otherwise, you will end up with your laptop crash.
Benchmarking
Now to check the performance of your hardware benchmarking or comparison is required. For this, you need to follow the instructions.
- Find some reliable gaming benchmarks. To run before, during, and after overclocking.
- It can test stability and performance. It is used for measurement purposes too.
- Choose the real-world benchmark. It should use the engine relevant to your favorite game.
- Your games can be GTA5, Hitman, total war games, etc. These are the few examples for gamers.
- After comparison does not forget to write your analysis. Your analysis should base on the result that you get in real.
GPU Memory Overclocking
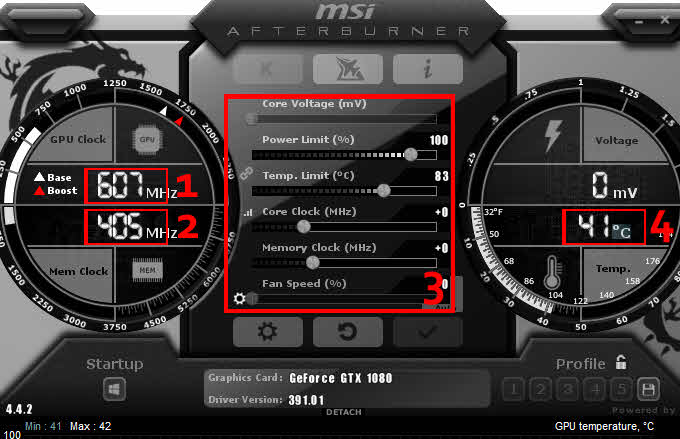
Source: online-tech-tips.com
Memory overclocking is a long process, and you have to go through some other settings before memory overclocking. It is better to be patient than to lose anything important. Here you need to be patient because it is time taking. The initial step is to boot up the Afterburner until that windows sign does not show up.
Now by clicking that the shown icon makes it confirm that the current boosted settings have applied.
Now your next task is screen resolution fixing. From 1080, switch it to 1280×720. Run the panel of 1440 or 4k to 1920×1080.
Now I am going to start elaborating the memory clock overclocking. I suggest you boost the memory speed to 25MHZ by using Afterburner’s DDR control. During this process, you will face hardship, kind of warning, crashes, updates, and lock-ups happen. To save the system, do not hesitate to click the “Apply” button after every speed change.
Once you get the ideal or required memory speed, then move the clock down a bit around 25-50MHZ. Let the benchmark works for 5-10 minutes. If no more problems appear, then again set it back or just one or two steps back (20-50MHZ) to check if its stability remains. Before moving to the next level, you should know that your stable point may go down further.
Test the system overclocking again and note down the result. Note your stable clock speed.
GPU Core Speed Overclocking
Now I will help you in overclocking the speed of your GPU. In this process, you have to do the different steps that we have done in the last step. In this step, we will increase the core clock instead of decreasing. Increase a watch to 5-10MHZ during this benchmarking will go on the background. If you will face trouble like screen flashing, glitchy memory, and other problems after this increment, then it is better to overclock it on a lower setting.
Do not panic with these troubles. To reach the card’s maximum frequency, what you have to do is rebooting. And also use a slower clock speed. Perform a benchmark test for ten minutes and note the overclock value. Make a memory slightly back to 10-25MHZ.
Collective Overclocking

Source: newsroom.intel.com
Now you have come up with both the maximum values of the memory and core speed. You can combine them, and it will let you know the results. If you find instability due to the higher clock, do not panic. It can be stable by stepping back the core overclock on the other hand. Keep the memory speed as high as possible.
For proper stability, keep trying. Sometimes overclock stables at lowering the clock. Try a reboot and different power limits. Once it gets stable, play more games by running a benchmark. Benchmark will find helpful for stress checking.
After reading all the above steps, I know some questions are still roaming in your mind. The first question should be “does Overclock GPU lifespan?”
Yes, the reasons are high temperature and high voltage. That is why I have directed you above to first read and understand all relevant information about your system then proceed. I will help you, but it depends upon your hardware.
The second question must be, “does overclocking give GPU more FPS?”
FPS stands for Frames Per Rate. And yes it gives the GPU more FPs, but it depends upon the game and performance of GPU.
Final Words
I have tried to make everything very simple that you all will consider that overclocking is a piece of cake. I also know that many of you will face some difficulties during this process as everyone has a different system and a different type of GPU. It is just like that we all humans are different, and the same thing affects us all but in different ways.
I am not saying that it is a complicated process, but I suggest you all remain calm throughout the process. Patience will help you to make this task easy.
Just follow the instructions as they explained above, and I hope you would be successful in overclocking your GPU.
I have explained every step clearly in a possible way. If any confusion will come in your mind or I have missed anything valuable regarding this topic, then do let me know by commenting in the comment box below.