Gaming laptops encounters different performance issues compared to normal laptops. Dropping performance takes a lot of patience to solve the problem. Having different models of laptops and hardware installed, it’s not an easy task to solve with fingertips. Performance issues; slow processing, overheating, graphics adjustment, may take various strategies to resolve such issues.
This article will guide you with easy steps that will improve your gaming experience. These basic guidelines are common for all sort of gaming laptops that will help you to escalate the programmed issues.
10 Ways to Improve Gaming Laptops Performance Issues
1. GPU- Graphics Processing Unit

GPU is the backbone of your gaming laptop. You have to take care of the every possible you can. Keep your GPU updated with the latest version and have the proper software installed that can increase the efficiency of the unit. You can manage this from the “Device Manager” in settings to show the exact information and necessary updates required to install.
2. Power Management
Adjusting the power of a laptop can help you to improve your performance. Choose your power plan and adjust it accordingly, maintaining the battery to accommodate the gaming mode favors the laptop to last for long.
You can choose your “Power Plan” from the system settings or customize your own settings that suit the laptop gaming performance. Always try to plug-in your charger in the socket, as the laptop works more efficiently with the charger connected.
3. Physical Maintenance
Maintaining your laptop in proper condition is one of the important factors leading to higher performance. Keeping laptop clean and Dust-free, as these effects the processing speed and slows the laptop. Keeping your laptop dust free will help you to decrease the overheating, proper vent of air and increase in GPU performance.
4. Inspect Task Manager
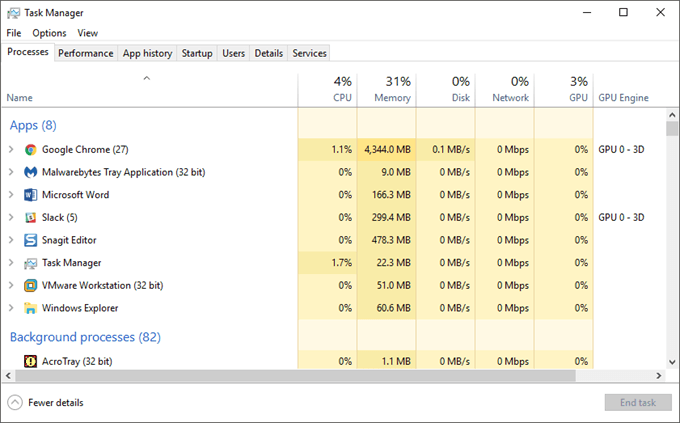
Source: online-tech-tips.com
One of the major aspect that is ignored. Always check the “Task Manager” and review the various tables listed in it. Check for the unnecessary processes, applications and services running in the background. Close such programs that run on the startup and consumes a lot of processing speed.
5. OverClocking-GPU
The higher performance of the graphics processing unit helps to have the ultimate experience of the gaming mode. Overclocking helps you to get more out of the GPU, it helps you to increase the GPU performance and process handling of graphics resulting in an additional performance by slightly overclock. This process increases the heat and temperature of the entire system, so be advised to use the proper tools and method that doesn’t devastate the hardware performance.
6. Gaming Mode
Windows come with the “Game Mode” allowing the system to optimize the resources accordingly. Likely the Xbox App in windows features the optimum level of system settings, restricting the background process and applications.
7. Adjusting-AMD/ATI Controls

Source: cnet.com
AMD/ATI laptops graphics, for gamers who demand the best, can adjust the graphics settings to increase the display result and maintain the processing speed on GPU. You have to select the options from individual to global settings. Options like Anisotropic Filtering and Anti-aliasing Mode will help you to determine the processing load, selection of visual appearance, texture filtering quality and surface format optimization.
8. Network Speed
Playing online games requires a faster internet speed to collaborate efficiently. Hardware compatibility is important. Make sure you have the latest network card and updates installed that can increase the network performance as playing online games requires effective hardware support. Configure your internet settings, update your OS and network card updated to avoid slow network issues.
9. Software Tools
Installation of proper software tools like DirectX helps to run the games easily. Always install the updated version of software and tools compatible with the hardware. DirectX Diagnostic Tool will allow you to test DirectX functionality and troubleshoot video-or sound-related hardware problems.
10. Manage Updates

Source: techzone360.com
Automatic updates can affect system performance. Always install those updates that are important and vital for the system. Manage the update schedule, as you don’t want to slow down your laptop while playing games and updates running in the background.
Optimizing the laptop and tweaking isn’t enough to resolve the performance issue. If you want to enjoy the ultimate experience you need to invest and value your laptop hardware.
The tech industry has come up with advanced tools and software that can increase systems efficiency and effectiveness. Depending on the type of laptops and hardware being used for gaming purposes requires technical knowledge to find the solutions. Hopefully, the above 10-methods will help you to tackle the performance issue and enjoy faster gaming experience.






