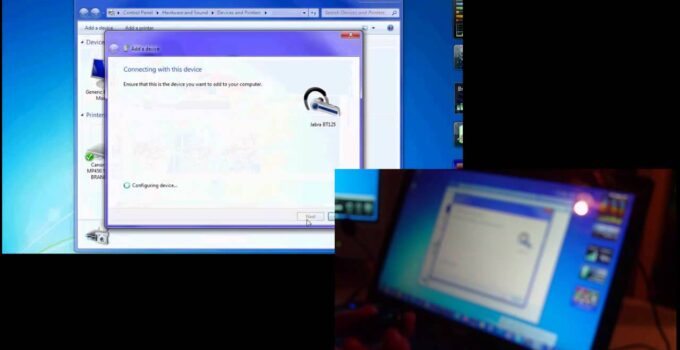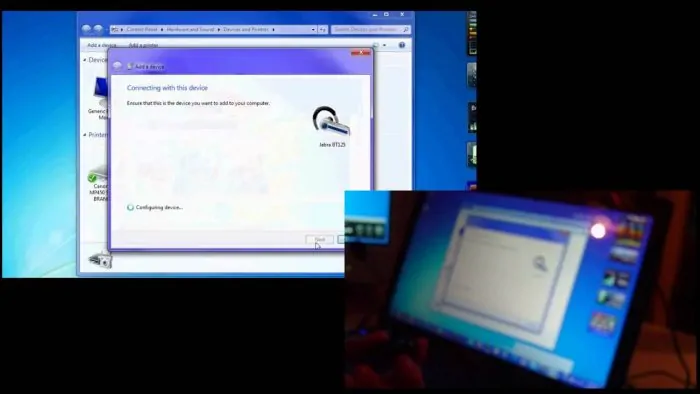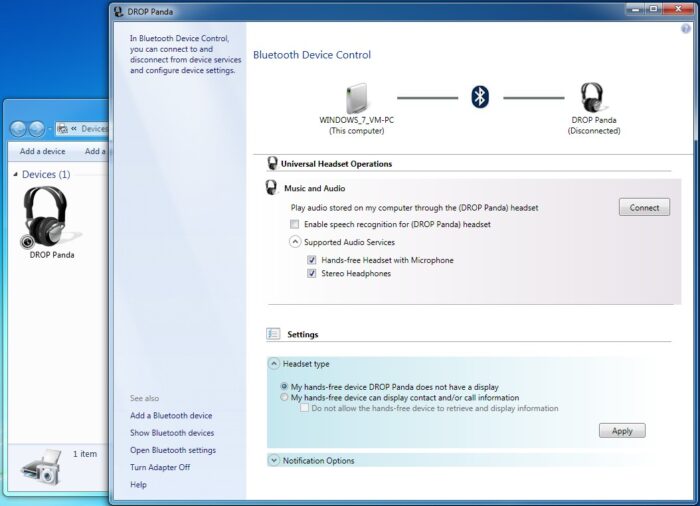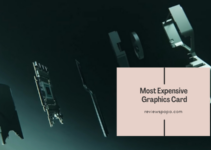PCs and laptops have built-in Bluetooth in it. If any device has built-in Bluetooth, then it can be connected through the Bluetooth adapter into the USB port of laptop or PC to get this functionality.
It is feasible to compare the different kinds of Bluetooth devices with your laptop or PC. It includes mice, phones, keyboards, speakers and a lot more. To do this connectivity, the laptop needs to have Bluetooth.
Why Bluetooth Headsets?
The headsets have good sound and quality-oriented features enabled to deliver a hassle-free experience. These headsets come with a viable talk time for dynamically changing the work environment. Bluetooth headsets are comfortable to wear.
The devices have their best-in-class microphones systems which enable your voice transmission without any trouble no matter from where you are calling.
Lots of them have in-built noise canceling feature. It delivers exceptional sound in different environments from the noisy office to the windy parking lot. It clearly fulfills professional communication demands.
The design of the headset is actively designed to help you and manage your conversation in the office or on the road. It has protection against acoustic shocks. The micropower battery technology provides long hours talk time to manage your hectic schedules.
To get started using with Bluetooth in a PC or laptop initially you need to pair your device with the PC or a laptop.
Step-I: Pairing Bluetooth Headset in Windows 7 (Disabled for search)
- Turn on the device and make it searchable or discoverable.
- The mode of making your device searchable depends on the device. Either you can check the help guide of the device or visit the manufacturer’s website to learn how to enable your device for Bluetooth search.
- Select the Start button of the laptop on which windows 7 is installed.
- Go to devices and printers.
- Pick the Add device.
- Select the device.
- Move to next.
- Follow the instructions which might appear.
- Otherwise, you are done with this device pairing procedure.
Note: the Bluetooth device and PC will normally be connected anytime the two or more than two devices are within range of each other while the Bluetooth returned on.
Step-II: Pairing headphones with Windows-7 (Unpaired device)
- Make sure you have installed the most up-to-date drivers for your Bluetooth transmitter, and Bluetooth is enabled on the computer.
- Right click on the Bluetooth icon in the system tray and select, add a device.
- Put the headphones in pairing mode by double-clicking it button.
- Select the headphones on the screen and press next to complete the pairing process.
- Computer or laptop will install the drivers and allow your computer to let do it. Allow it to complete the process of installation.
- Right click on the volume icon in the notification area and select the playback devices.
- Ensure the headset is connected; right click and select Connect if necessary.
- Select Bluetooth audio renders for Stereo Audio Streaming.
- Press the set default button.
Step-III: Connecting Bluetooth Headset with a Paired Laptop or Computer
- Resume the laptop from sleep mode.
- Turn on the headset
- Press the on button and hold it for a second.
- Make sure that the indicator which is blue flashes right after you have released the button.
- Listen to the voice guidance named power on.
- When the headset is turned on, then it has automatically connected with the last connected device.
- When voice guidance is heard, then it means Bluetooth is connected.
- Keep checking the laptop whether the connection is established and it is not established then loop back to step 3.
- If the laptop is connected with the last Bluetooth device connected, then disconnect it.
- Proceed to the next step.
Select the Headset Using the Laptop
- Click the start button on windows and then move to devices and printers tab to ensure that both devices are paired and connected and also visible on their connectivity tab.
- Double Click on the name of your device displayed among visible devices for Bluetooth.
- Click on listen to music.
Hint: Below is a generic example.
For details refer to the specific operating instructions supplied with your laptop. If the computer connected along the headset the last time.
The HFP/HSP in connection is made when you turn on along the headset. When the headset is on you can easily make the A2DP connection while playing the music button.
Windows 7 without Bluetooth Driver (Reinstallation of Driver)
- Google Bluetooth driver for windows 7.
- Download the driver version 1.0.0.984 and above for Windows 7.
- Run its .exe file by double-clicking on it.
- An interface appears and clicks on its install button.
- When the installation is complete restart the system.
Note: Go to Bluetooth settings and make your Bluetooth headset and laptop both available for scanning. This time your laptop will be scanned in available options. Pair the laptop with a Bluetooth headset. Once the connection is established, you can enjoy a hassle-free experience.
If the headset intends to make the stable connection along the previously connected Bluetooth device, you might not be able to connect the device you want to direct if this connectivity fails in terminating the Bluetooth connection from the perspective of the device which was previously connected.
Conclusion
Perception and reviews against Bluetooth headsets are mixed among consumers. There is a class of people who think that this a good quality gadget and useful for the consumer.
There is another class of people according to them it is not a useful device or adds any value or innovation to the existing microphones or headset family.
The reason why Bluetooth speakers are not considered among the top of the lineup is that of their latency issues.
These are used for work in a fast-paced environment where you need to multitask. These headsets have the multi-connectivity feature which connects to both your phone and laptops simultaneously. It is easy for the consumer to switch between the two. Hey! Before moving ahead let’s check out How To Record Video On Laptop Windows 7.
You can also read how to connect Bluetooth headphones to HP laptop.