If your keyboard is not working the laptop is useless. It’s a colossal problem for a laptop computer because you can’t just switch the keyboard like you would with a desktop computer.
You should regularly clean up your system and do maintenance. But sometimes it is inevitable to avoid problems as they raise their ugly head. If your laptop keyboard has stopped working, here we are giving you some easy solutions to fix your laptop keyboard.
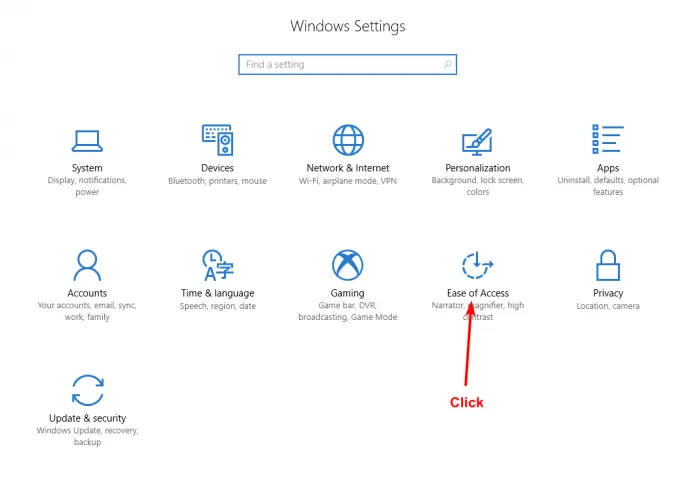
Reasons Why Your Keyboard Has Stopped Working
- Hardware driver problem: This can be easily solved by updating or reinstalling the driver software.
- Debris and dirt: By cleaning your laptop keyboard properly this issue can be handled.
- Settings: Some keyboard characters configured according to regions and languages, and if you set wrong regional settings some of the keyboard keys won’t work.
- Connection problem: In a few cases, the laptop can be opened to reconnect the loosened connector between the keyboard and the motherboard.
Know If Your Problem Is Hardware Or Software?
Before you dive deep into finding fixes for your faulty laptop keyboard, try to confine the scope of your problem. Is the problem with the keyboard hardware, or is some software malfunction that is causing the Windows not to recognize the keystrokes. Here’s the method to know for sure which of the two is the reason for the faulty keyboard.
Reboot your laptop and enter the BIOS menu or UEFI. To enter the BIOS menu you’d have to press “Esc,” “Delete continuously,” or some other key (as it varies with different manufacturers of laptops, which key to press will display on the screen) during the restart of your notebook. If you are not able to enter the BIOS settings, there is a high chance that you are dealing with a hardware issue. On the other hand, if you enter the BIOS, and the keys work fine within the menu. Then, in this case, your problem lies Windows itself.
Now we move on to the solutions to these problems
Reboot your laptop
A reboot fixes a thousand issues. If you are facing any difficulties in using system components like trackpad or keyboard, reboot the system. This might resolve the problems you are facing. If it doesn’t do the work for you, you can try booting with Safe Mode, which can help you determine if your keyboard is damaged or not.
Update Or Reinstall Laptop Keyboard Drivers
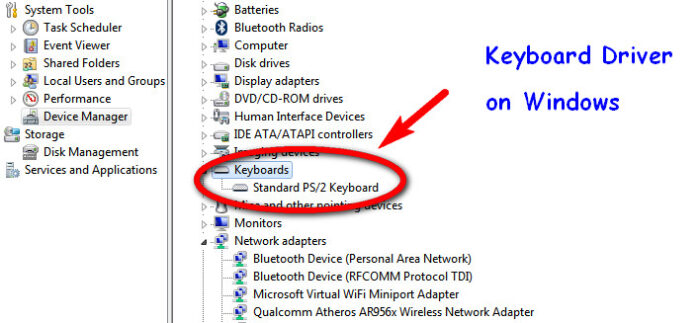
Source: driverwhiz.com
The simplest way to deal with a keyboard that is not working is to update or reinstall the driver software.
Update Driver:
Step 1: Click the Start and enter device manager. Open the ‘Device Manager,’ once open search the list for keyboards, click it to expand the list.
Step 2: Right click the keyboard device (usually Standard PS/2 keyboard) and select ‘Properties.’
Step 3: Now switch over to ‘Driver’ pane in the properties.
Step 4: Click ‘Update Driver’. Windows will try to find a new driver and install it online.
Note: There is also an option of ‘Rollback Driver,’ which is greyed most often provided an update to the driver has installed previously. If your keyboard has stopped working just now and this option is available, you can click ‘Rollback Driver’ to get the new driver.
Uninstall and Reinstall the Driver:

Source: renewns365.weebly.com
Step 1: Click the Start and enter device manager. Open the ‘Device Manager,’ once open search the list for keyboards, click it to expand the list.
Step 2: Right click the keyboard device (usually Standard PS/2 keyboard) and select ‘Properties.’
Step 3: Now switch over to ‘Driver’ pane in the properties.
Step 4: Click ‘Uninstall Device’, wait for the device for removing.
Step 5: Reboot your laptop and wait for the driver to reinstall.
Note: You can also prompt the Windows to install the driver by using Action > Scan for hardware changes.
Uninstall Synaptics Driver:
Windows 10 is not very compatible with older drivers who cause problems when you upgrade to Windows 10 the system falls victim to different issues, one of which in some cases is keyboard not working.
Windows 10 is not entirely compatible with Synaptics driver, which results in laptop keyboard been stopped working after updating to windows 10. Here I have shown the method to uninstall it.
Step 1: Right-Click the start menu and open ‘Programs and Features.’
Step 2: Find the Synaptics Touchpad Driver in the software’s list.
Step 3: Click on it and select ‘Uninstall’ from the top menu. This will uninstall the driver and will resolve your keyboard problem.
If A Keyboard Key Doesn’t Work?

Source: familypdf.mygamesonline.org
Are you facing problems with the “@” key? Or can’t get “delete” to work?
If you are having problems with specific keys of the keyboard not working, it could be due to your language settings. If you have checked that the problem is not in the hardware, this should be the first thing to check.
Different keyboard layouts used in different regions, so if you have the wrong language settings, the symbols you input will differ. To check that you need to open a text editor and type the keys in question. If they print wrong logos, then it is indeed due to settings. Now to reconfigure the language settings you need to follow these steps.
Step 1: Enter “Windows + I” on your laptop, and select “Time & languages.”
Step 2: In Time & languages select “Region & languages.”
Step 3: Now click “Add a language” and select the right option for your keyboard style, i.e., English.
Step 4: Click “Next,” after that “Install,” and you’ll have to wait for the installation to finish.
Step 5: Now on the Region and language screen, from the “Languages” drop-down list to choose the new language.
Now check the keyboard for the correct symbols; the exact characters would soon print on the screen.
Clean The Faulty Laptop Keyboard
Things are quite peculiar on a laptop keyboard as compared to a standard keyboard. Cleaning a keyboard is not easy at all, as they require specific physical action to release the debris. Essentially the difference is you cannot shake and beat the rear of a laptop without not damaging or endangering damage to the whole laptop.
Turn your laptop upside down and give a gentle shake and tap. Sometimes the debris gets stuck under the keys which results in malfunction of the keyboard. The shaking and hitting mildly on the back can give way to the debris trapped inside the keys.
You can also use compressed air or a keyboard vacuum to give your keyboard cleanup at every nook and crannies. If some keys are stuck, you can pop the keycap off the keyboard and try to clean the key switch entirely. Use soap water or alcohol on a cloth, and not directly onto the keyboard, to clean the debris clung on the keyboard base. Be cautious not to strip off the key switch entirely; be gentle while cleaning the keyboard.
These fixes should be able to address most of the probable issues you might face with your keyboard. If you can’t get your keyboard fixed with all these issues, there are still possibilities you can discover. You can take it in for repair to a professional service or the warranty provider if your warranty is still intact.
In the meantime, you can easily use the Windows on-screen keyboard to do essential tasks. Also, a Bluetooth or USB keyboard can be helpful.


![9 Best Microphones for Smartphone Filmmaking 2023 – [Latest Guide] 9 Best Microphones for Smartphone Filmmaking 2023 – [Latest Guide]](https://reviewspapa.com/wp-content/uploads/2019/07/Best-Microphones-for-Smartphone-Filmmaking-211x150.jpg)




