CPU throttling or dynamic frequency scaling is a capability in computer architecture through which the speed of a microprocessor can adjust automatically according to the actual requirement.
The main reason to design a CPU throttling feature is to preserve power and reduce the amount of heat that the chip generates. CPU throttling helps to stretch the battery life of your PC. CPU throttling also decreases cooling costs and makes the system quieter, or can be useful as a security measure for overheated systems.
CPU throttling is used in all computer systems, ranging from computer systems to data centers to reduce the power at times of low workload.
There is also additional information which is that if you wish to configure your PC to use the minimum achievable amount of power, you can do that. On the contrary, you would like to disable all power-saving features altogether, and you can certainly also do that. You are also able to take a more balanced option that falls somewhere in the center.
Now let’s put light on the thermal throttling CPU.
Thermal throttling takes place when your GPU generates lots of heat, especially at the time when you play intensive games or do heavy loaded work.
Thermal throttling can be pretty much dangerous and harmful for your PC then you imagine, you should not ignore this.
Table of Contents
How to check which process is the reason for throttling?
Firstly you have to investigate which process in your laptop is making the system throttle. To check to follow the steps below.
Step#1: Right-click the taskbar > go to task manager.
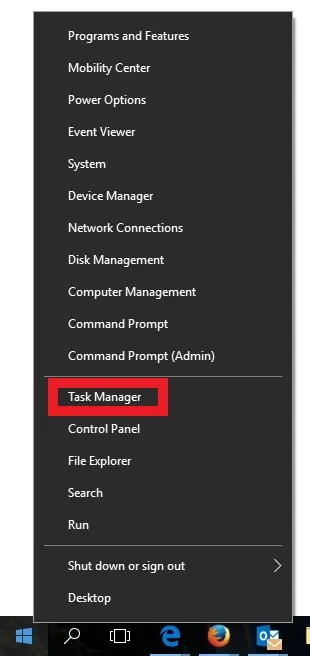
Step#2: Click the detail tab > Right-click the column header and click “Select columns’’.
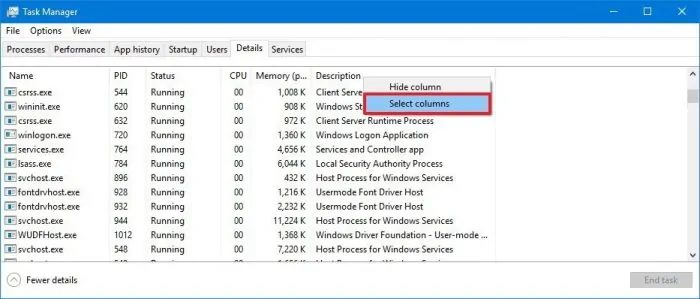
Step#3: Scroll down the window and verify ‘’power throttling” and then select it > now click on ‘’OK’’.
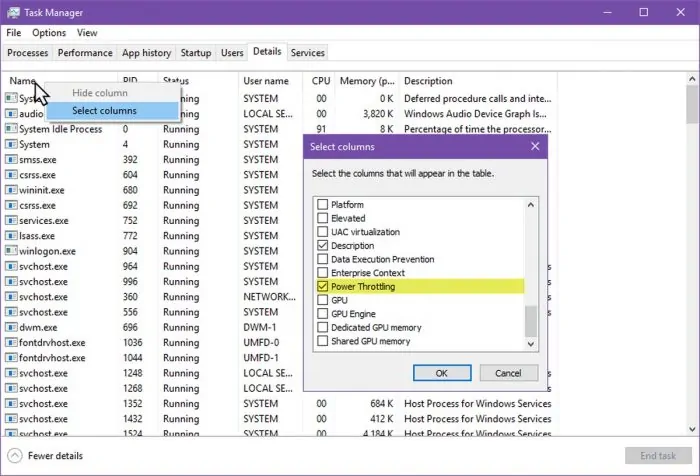
Now a new window will open and display the processes which are in power throttling position and on your system you’re able to find some means with Power throttling set to “Disabled” and further; some will appear as “Enabled.”
You can notice that you’re using an application on your system. It processes in the Task Manager will display as “Disabled,” but when you minimize the app, the state will show “Enabled.”
If you see every process is “Disabled,” then your device is on the “Best performance” mode or your system is connected to a power source.
Preventions of CPU throttling
CPU throttling can cause by the excess of heat in the CPU processor. If it does not find a path to emit heat, it results in CPU throttling.
Are you looking for how to fix CPU throttling or how to fix thermal throttling? I think every computer user or especially gamer should know about CPU throttling fix. Just stick to the article because I have some methods of working to fix CPU throttling.
6 Ways to fix CPU throttling
1) Keep power throttling disable through the registry
The easiest way that you can adopt to fix CPU throttling is to disable power throttling. It will help you to prevent CPU throttling.
But the most important thing you have to keep in your head is that making changes in the registry may be unsafe. Before editing the registry, do remember to make the back up of your whole PC.
Now go through the following steps to disable power throttling.
Step#1: Press the window key and ‘’R’’ key at the same time to run.
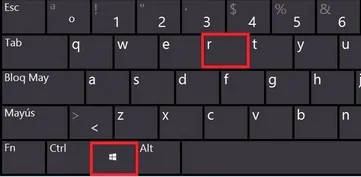
Step#2: Type ‘’regedit’’ > then hit enter key to open up Registry.
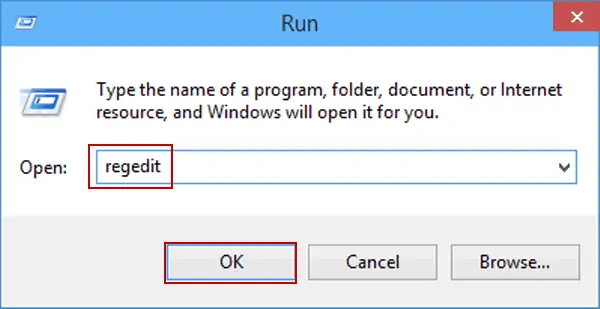
Step#3: Follow the way mentioned below.
HKEY_LOCAL_MACHINE\SYSTEM\CurrentControlSet\Control\Power
Step#4: Right-click the power folder > then click on New > select key.
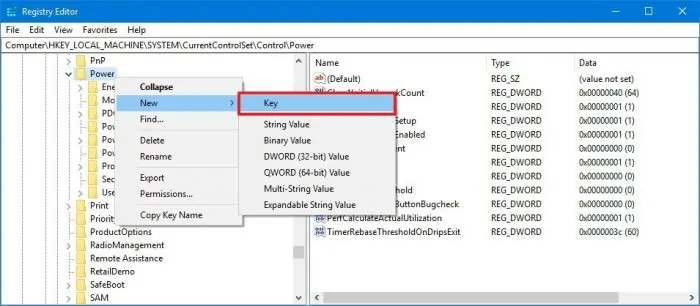
Step#5: Save the key with the name “PowerThrottling” > then hit Enter.
Step#6: Click the PowerThrottling key which you have recently created > then click on DWORD (32-bit) Value.
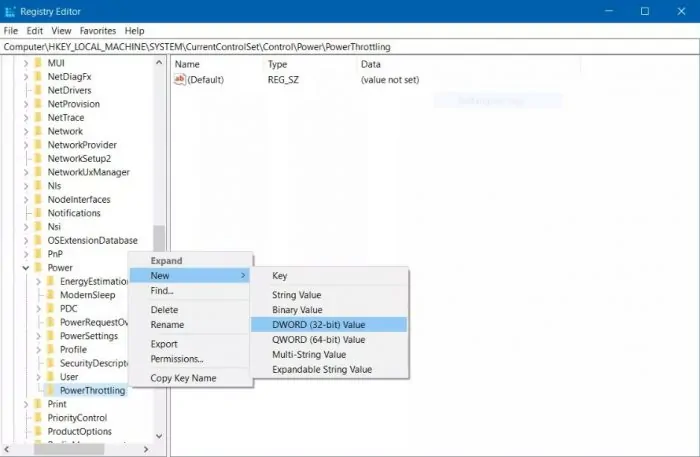
Step#7: Name the key with PowerThrottlingOff > then press Enter.
Step#8: Double-click the recently created DWORD > Now select modify and set the value from 0 to 1 > then Click ‘’OK’’.
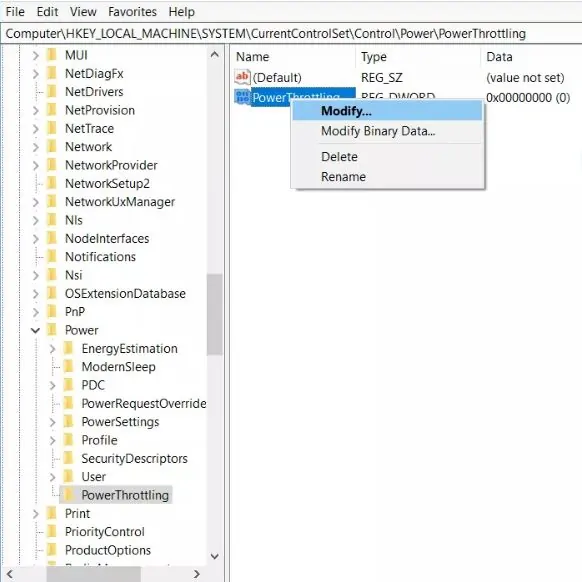
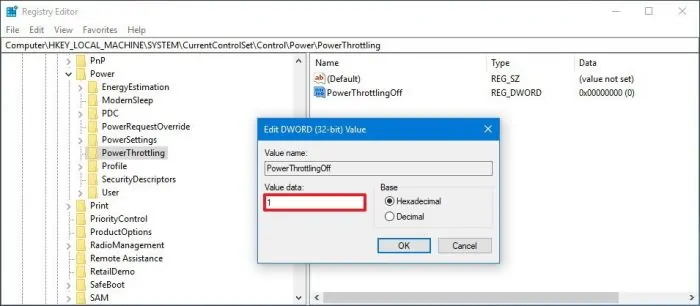
Once you have done all the above steps on your windows 10 now power throttling is disabled.
Don’t worry if you want to enable power throttling later. Just follow the first five steps then in step#6, click on the PowerThrottling key and then delete it.
2) By applying thermal paste
You can also fix thermal throttling by using thermal paste. Now you must be thinking what thermal paste is? Well, let me explain.
Thermal paste is a paste which used for making excellent heat conduction. Thermal paste also named ‘’thermal grease’’. Thermal paste plays a role of medium between a CPU and the heat sink. The application of thermal paste will be beneficial to resolve your CPU throttling problems.

It is my opinion for intensive game players to apply thermal paste. It is essential to the performance of the heat sink. You’re able to get an extremely high-end heat sink through using thermal paste.
I want to add one more thing which is that Thermal Interface Materials (TIM) is 100 times better conductor of heat than air. Your system might get a result of increasing temperature if you don’t use this type of thermal conductor.
An extreme amount of throttling may result in a drop in your computer performance, as the system overheated to an alarming level. This may cause severe damage to your order.
How to use thermal paste
Now let’s talk about how to use thermal paste? There are lots of ways to apply thermal paste. Just follow the steps and apply the thermal paste properly.
Step#1: Turn off your computer and disconnect all the codes.
Step#2: Find the heat sink and remove the processor.

Step#3: As shown above in the figure, apply the first layer of thermal paste on the surface of the processor.
Step#4: Again connect the heated skin and screw it.
You should always keep an eye on your system’s performance; this will enable you to use the paste, before any loss, whenever you suspect damage to your processor.
3) Use best performance option on power mode
To get rid of CPU throttling, you can also try this method; it will help the system to stay under heat. To keep power mode on best performance is another method; the possible way to prevent CPU throttling is that power mode should be kept on best performance even when not plugged in.
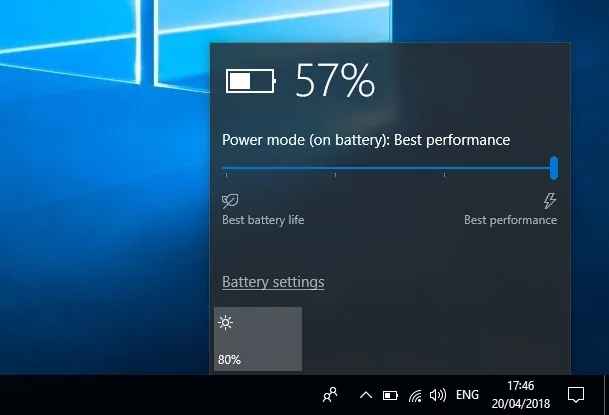
4) Keeping the PC Undervolting
The first question which will come in your mind is that what is Undervolting? Before knowing the worth of Undervolting, you should be aware of Undervolting.
To decrease the voltage of computer processors and components dynamically on run time is known as Undervolting. In this procedure, it conserves electrical voltage to reduce energy consumption and also minimize the heat induction of the computer processor.
The most important thing is that Undervolting doesn’t affect computer performance, even while playing hefty games. Sounds good, right!
How can you Undervolt your PC? Follow the below steps.
Step#1: Firstly you have to download and install throttle stop > then open it.
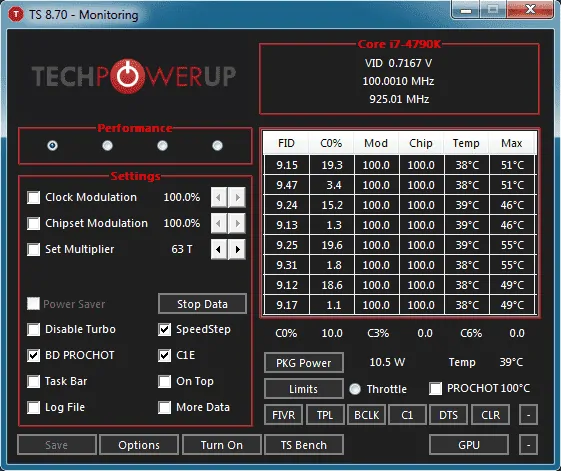
Step#2: Now select four circles on the left at the top.
These will show you different profiles; each profile has its Undervolt setting; we are switching this to “Game.” When you create a profile for gaming, you can leave it on “Performance” according to your desire.
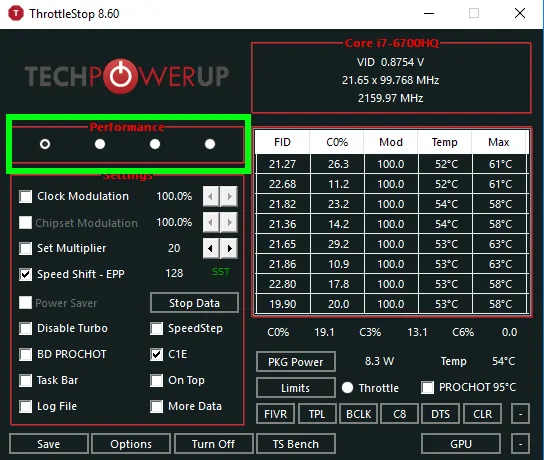
Step#3: Select the profile that you want to set up > then click “FIVR.”
Step#4: Now in the new window select the ‘’Unlock Adjustable Voltage’’.
Step#5: Decrease the “Offset Voltage” slider to 100mV.
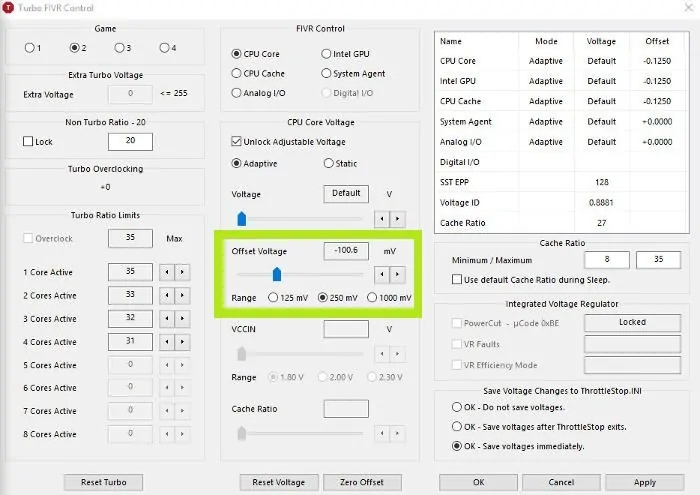
Step#6: After completing the above steps hit on ‘’CPU cache” which located in the FIVR control section.
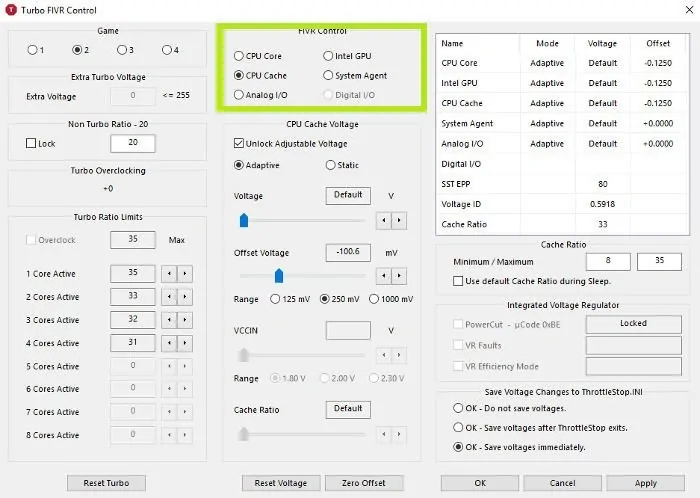
Step#7: Set it to the same voltage.
Step#8: click on ‘’Apply.”
If your system gets crashed after completing the step, do not panic. Just reboot your PC then open throttle stop and set the offset voltage slider on the point at which your PC was stable.
The reason behind getting unstable is that every computer system has a different degree of Undervoltage. You have to experiment a little bit to know the limit of your PC.
Step#9: Click on ‘’Ok’’ which located in the FIVR control panel.
Step#10: Then hit ‘’Turn on” in the main throttle stop window.
5) By keeping your PC underclock
This is the simplest method that you can apply if you want to fix CPU throttling.
Underclocking means run your PC over its average speed to extract the best performance. Underclocking referred to as reducing the clock speed of your CPU at which it operates.
Follow the steps for underclocking your PC.
Step#1: Download and install the MSI afterburner.
Step#2: Then open up the MSI afterburner software after completing the installation.

Step#3: Check that your graphics card detected before making any adjustments.
Step#4: Lower the Core Clock (MHz) meter which you can find at the center according to your preferred adjustment settings.

Step#5: Hit click on the tick button.

Step#6: Save the adjustment that you made by clicking the profile slot number.

6) By making some changes in the power plan
You can also control CPU throttling by making some changes in the power plan. Let have a look at how you can change the power plan?
Step#1: Press ‘’window’’ key and ‘’X’’ key at the same time.
Step#2: Select ‘’Power option’’.
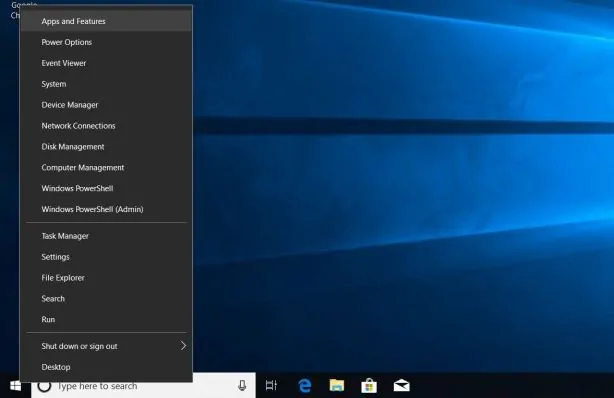
Step#3: Click on ‘’Additional power option.’’
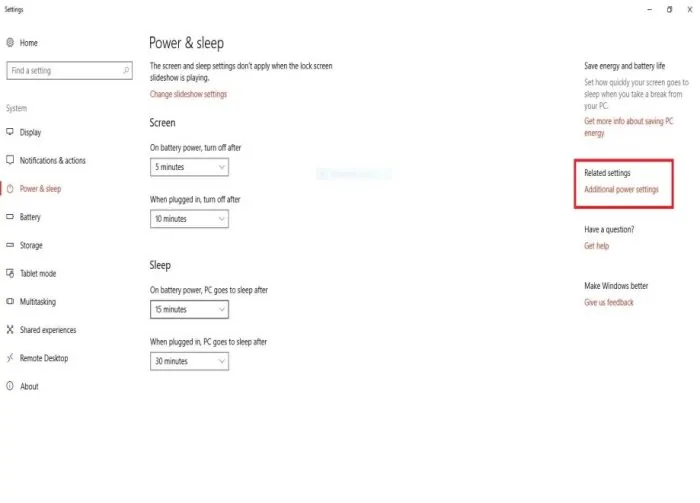
Step#4: Now Choose ‘’Change plan setting.’’
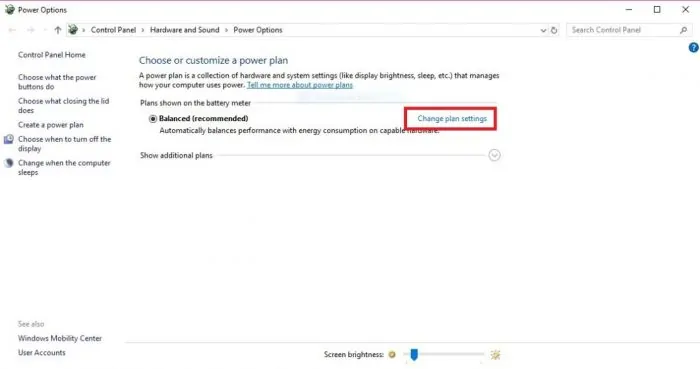
Step#5: Select ‘’Change advance power setting’’.
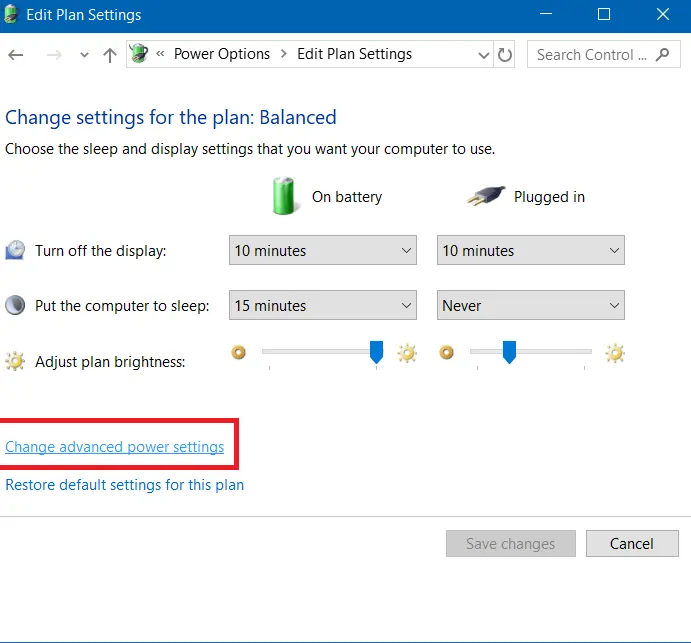
Step#6: Now go for ‘’’’ and set both options which expand on 100%.
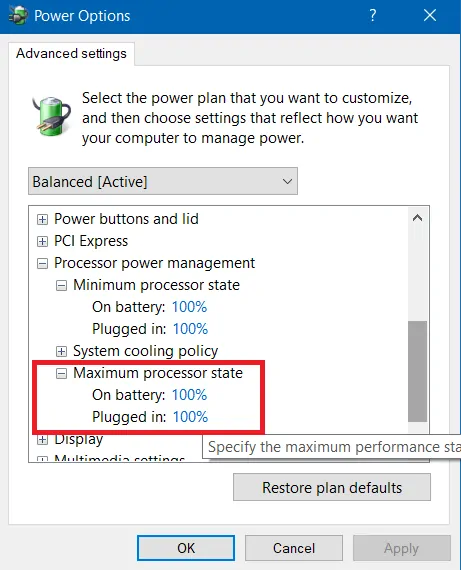
Step#7: Now click on ‘’Apply’’ > then ‘’Ok’’.
Final Words
Conclusively, every gamer and permanent computer user should be aware of above this quick fix of CPU throttling. Always keep an eye on the causes of thermal throttling and don’t take any risk on your PC performance because the thermal throttling can ultimately damage your computer.
As you have already read in the article that CPU throttling is a specially designed feature and it is valuable to take care of your laptop battery, decreasing cooling costs and makes the system quieter.
I hope that this article would be helpful for you. Let me know if you are still facing a problem in your system after applying the above steps by commenting in the comment box.
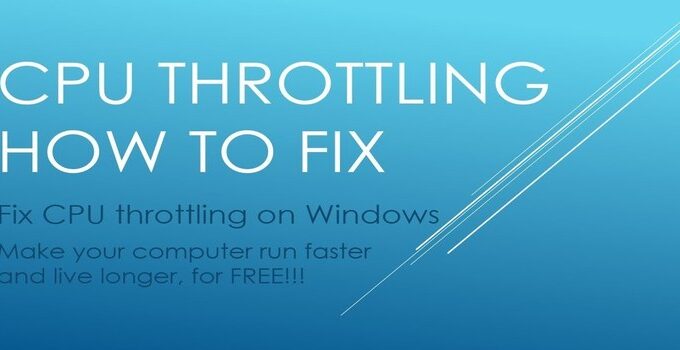

![Why Does My Laptop Turn Off By Itself? [2023 Guide] Why Does My Laptop Turn Off By Itself? [2023 Guide]](https://reviewspapa.com/wp-content/uploads/2019/01/Why-Does-My-Laptop-Turn-Off-By-Itself-211x150.jpg)

![[Solved] How To Transfer Photos From Phone To Laptop Without USB? [Solved] How To Transfer Photos From Phone To Laptop Without USB?](https://reviewspapa.com/wp-content/uploads/2019/01/how-to-transfer-photos-from-phone-to-laptop-without-USB-1-211x150.jpg)

![Matte vs Glossy Screen – Pros, Cons & Comparisons? [2023 Guide] Matte vs Glossy Screen – Pros, Cons & Comparisons? [2023 Guide]](https://reviewspapa.com/wp-content/uploads/2019/12/Which-display-is-better-for-a-Laptop-Matte-or-Glossy-211x150.webp)