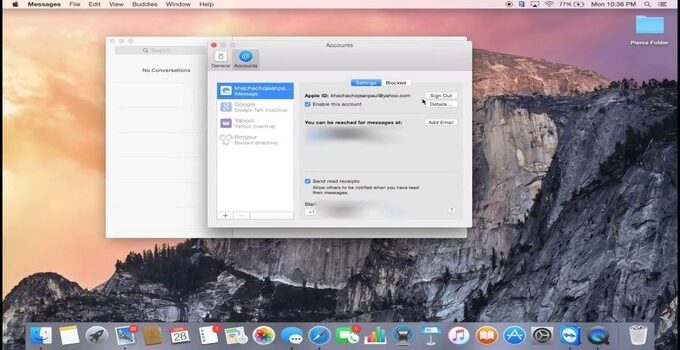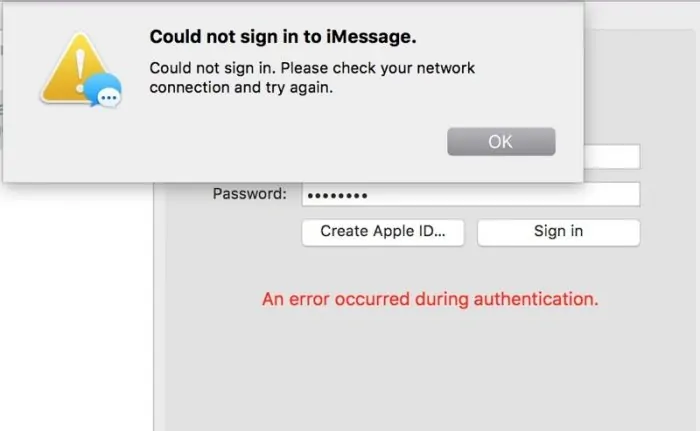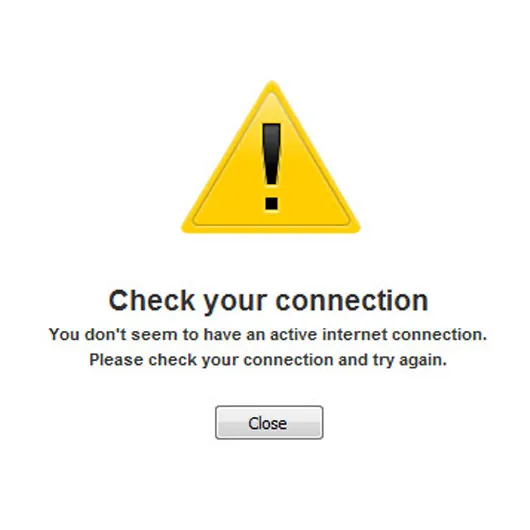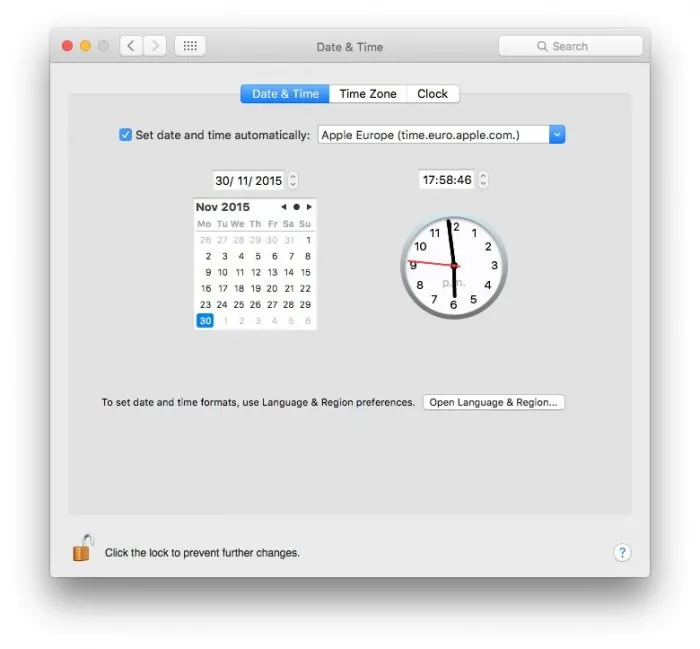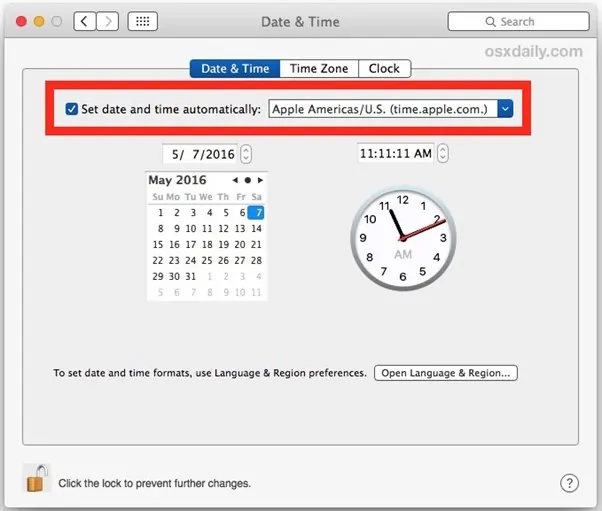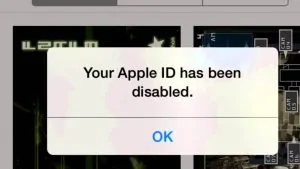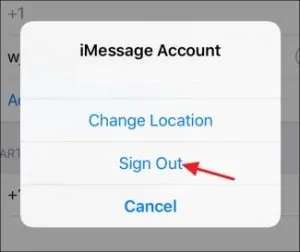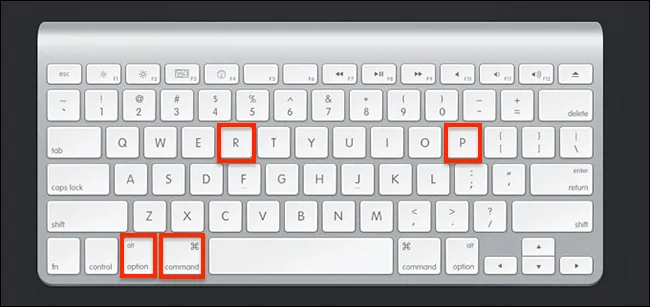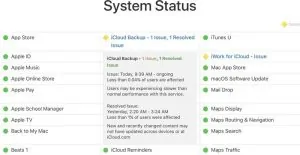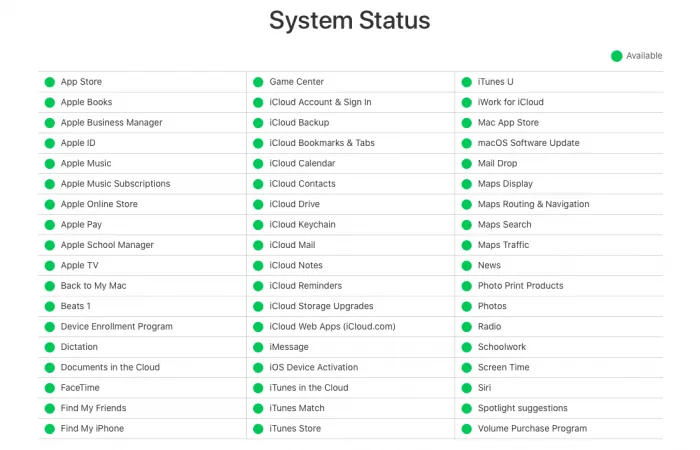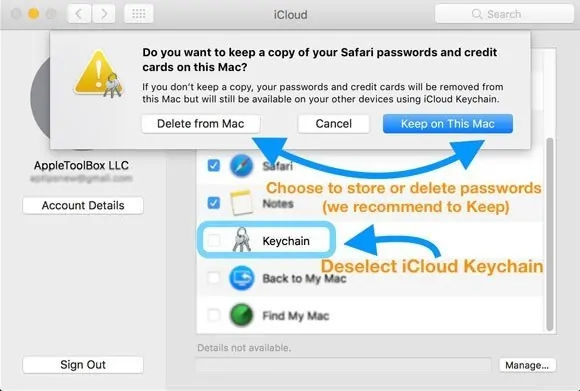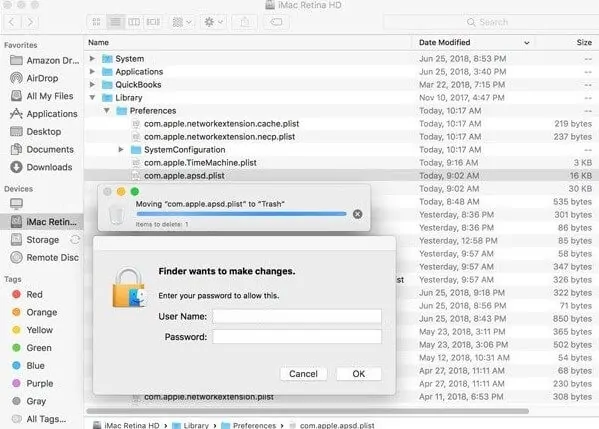Has that ever happened with you that you have recently upgraded your Mac, turn it on and the very first thing you do is to sign in to iMessage on your Mac? And when you opened up iMessage, suddenly you saw an error occurred ‘’could not sign in to iMessage’’. Sounds awful!
So now you must be thinking that ‘’Why isn’t my iMessage working on my Mac’’ or ‘’how to activate iMessage on Mac’’. The instantaneous action that you should take is to check that either it is running on your iPod or iPhone (if any available). If it is working on your iPhone or any other iPhone device, so I’m sure that it’s a problem with your Mac.
And if it does not work on your Mac, so what can you do then? Don’t worry! Fortunately, you’re at the right place; we are here to resolve your problem. I have some secrets that will help you to find the quick fix of your trouble. Just stay with us and follow the instruction which I am going to provide you about why you cannot sign in to iMessage on MacBook. Let’s start then!
Getting an error while signing in iMessage on Mac
1: Check your internet connection properly
Most of the Mac applications rely on a good internet connection, that’s why firstly you need to check that your internet is working or not. Check your internet connection quickly because the Apple servers continuously send updates. So you should have an excellent internet connection to sign in to iMessage.
2: Turn off and restart iMessage again
The next step that you can try to sign in to iMessage is to turn off and restart iMessage. Just follow the below steps.
Step#1: Go to the setting > Click “message” > Now turn off iMessage > Restart your Mac.
Step#2: Go to the setting again > Then turn the iMessage On.
Now try again to sign in.
3: Verify Date & Time settings
The wrong date and time could be the reason for having an error in sign in to iMessage. Maybe the date and time of your Mac aren’t correct so check the current date and time of your Mac. Follow the steps to check the date and time of your Mac.
Go to Apple Menu > Then go for system preference > Set Date and time again
Note: If a date and time setting is selected update automatically then deselect it. And then set it back.
Now try again to sign in iMessage.
4: Check your Apple ID
If you can’t sign in to iMessage on Mac, then verify that the Apple ID and password which you’re entering is correct or not? If you have any ID’s so there is a chance to enter incorrect ID or password and it could be the cause of getting an error. To check your apple id and password go through the following steps.
Step#1: Open up a web browser and go to your Apple ID account page
Step#2: Log in with the precisely similar id which you’re using with iMessage. If you get succeed to log in, well and good.
Step#3: If you cannot log in, there is a chance that your Apple ID is disabled because maybe you haven’t used your Apple ID for a long time or you have already tried so many times to log in.
Now the question is how to fix it? Go to the web browser and visit ‘’appleid.apple.com’’ and hit the option ‘’Forgot Apple ID or password?’’ After that, enter your email address of the Apple ID that is disabled. You’ll also need to enter the security characters. Then click on Continue.
Step#4: Open up messages on your MacBook > go-to preference > select account
Step#5: Now go to iMessage account > then sign out
Step#6: After 10 seconds with the same Apple ID from which you signed out, sign in again.
5: Reset NVRAM
Let’s try this one, as an iPhone user firstly you should have to know that what is NVRAM?
NVRAM is Non Volatile Random Access Memory which Mac used to keep some settings to access it rapidly. The environment includes time zone, startup disk collection, sound volume, recent kernel panic information, and display resolution. Before resetting that, you should remove the code or password of your Mac id to reset NVRAM.
Step#1: Shut down your Mac and turn it on again
Step#2: Quickly press and hold Option+ command+ P+ R buttons for 30 seconds.
After resetting, you can adjust these setting again.
6: Check the system outage from Apple’s side
Sometimes there is a system outage problem which may be the cause of the error. Anyhow the system outage problem occurs more often than you think.
To verify that you need to see Apple’s system service is down or not.
Just go to apple system status page and check iMessage statuses. If any state appears in yellow, that means there is an issue, go through and fix it. Then if it converts into green, that means there is no issue in a system outage.
If there’s an issue, you will see on the screen.
If there is no issue, then you will see such a result.
7: Check the system is updated
To keep your system up to date is always a quality practice ever. It also improves the stability of your software. By default as Mac is supposed to download and install Mac OX updates automatically. If you changed the setting, check your Mac update. Here’s how you can update your Mac.
Step#1: Open the app store > from the toolbar click updates
Step#2: Now install and download any update if listed.
8: Turn the iCloud Keychain of Your Mac Off
Now let give it a try. As you know, iCloud Keychain is used to access your stored logins and passwords, credit card details, and personal information from any other device. But sometimes your iCloud keychain gets perplexed with Mac keychain. To overcome this problem, you have to turn your iCloud chain off. The way to turn off is:
Step#1: Go to System preference and then go for “iCloud.”
Step#2: Uncheck the keychain box > Now select ‘Keep on this Mac.”
To protect all your safari passwords and credit card on to your Mac, select “keep on this Mac.” This keeps all your important information safe. Now close ‘’system preference’’ of your Mac and restart your Mac and try again to sign in to iMessage.
9: Third-Party Network Issue
If you cannot sign in to iMessage on your MacBook so maybe it has third party software problem.
If you have any third party network or software such as firewalls, security, VPN then disable all the third-party software on an individual basis. Third-party software may block network ports which iMessage used. After disabling these software ones by one again try to sign in your iMessage.
10: If Apple ID is disabled for iMessage
Now go for this one, maybe your Apple ID is disabled for iMessage, and it is the reason for getting an error. Go along with the steps and enable your Apple ID for messages.
Step#1: Go to your messages > Open Menu > Go for Preference
Step#2: Next click on “Account” > go for “iMessage” > Now pick “Enable this account”
11: Delete your Mac’s push notifications for iMessage
Mac Push Notifications work just like push notifications for apps. They show your website icon and notification text, which users can click to go right to your website. It is called APSD (Apple Push Notification Service Daemon).
This works as a frontman between Apple’s servers and iMessage. Now delete the APSD files from your Mac and let your Mac recreate the file. But before removing it, keep back up of your Mac. Here is how you can make your back up files.
By Using Your Mac Terminal
It is the fastest way that you can avail.
Step#1: Open your Mac’s terminal
Step#2: Copy the command > then Paste the command
Step#4: Press the enter key
Without Using Mac’s Terminal:
Step#1: Go to your hard drive > then go for library > then preference.
Step#2: Drag the item ‘’com.apple.apsd.plist” and drop it into the trash.
Step#3: Now enter your admin account and password to delete the file.
Now restart your Mac and try again to sign in.
12: Delete all ‘’IDs” files
Let’s give this one a try. I hope it will work for you.
Delete all the files at once with “IDs’’ in front of it. Here is the way to delete all data.
Step#1: Go for Applications > then Open “Utilities”> Now choose “keychain access” .
Step#2: Use spotlight search on your Mac and type IDs.
Step#3: Delete all files under the kind category.
Step#4: Close your keychain > Restart your Mac and try to sign it again in.
13: Check if iMessage servers have encounter issues
It may be one of the reasons for receiving an error because most of the time iMessage issue on your MacBook may cause a service interruption from Apple’s end.
To know about Apple’s services status in your area, go and visit the website https://www.apple.com/support/systemstatus/
14: Have You Recently Moved Your Mac User Account
As you have bought a new Mac in which you’re getting an error of sign in iMessage. The information which is associated with your ID may be no longer valid. To overcome this problem, you can follow the steps which motioned below.
Step#1: Jump into “Applications’’ of your Mac > select Utilities > ‘’then open Keychain access’’.
Step#2: You can see ‘’Login’’ to your top left-hand sidebar. Choose login then select ‘’password’’.
Step#3: By using spotlight search, type ‘’IDs’’ then check for the item having particular Apple ID with a word ‘’AutoToken” at last.
Step#4: Now remove the file(s) which contains the Apple ID you’re having problems with. Don’t delete anything that does not have the Apple ID email address you’re having issues within it.
Step#5: Close everything open on your Mac and then restart your Mac again.
Final Words
I am hoping that this article would help you to sign in iMessage on your Mac and you would find the answer of your question which must be in your head that how to fix your Mac that can’t sign in to iMessage.
I think as an iPhone user, you should keep these valuable points in your mind. Do let me know and other readers of this article that how you have resolved your problem by commenting in the comment box.